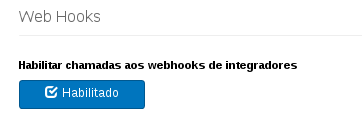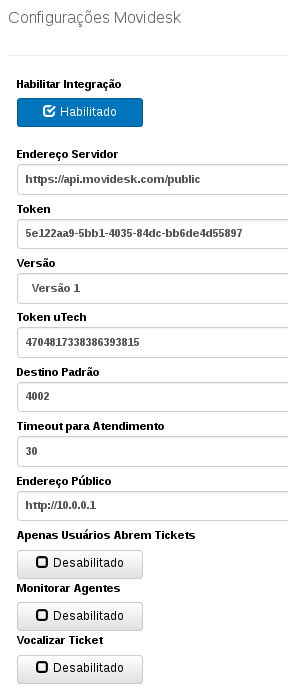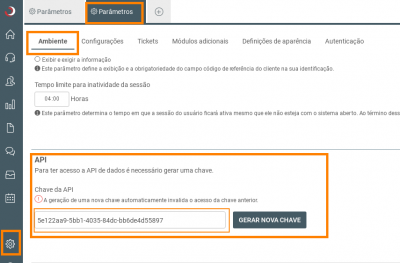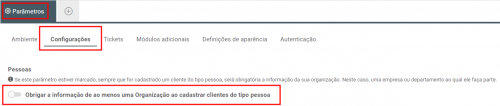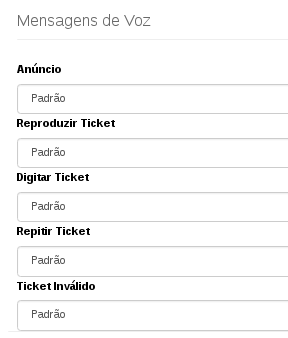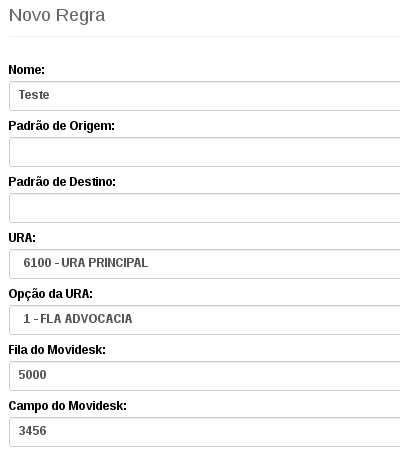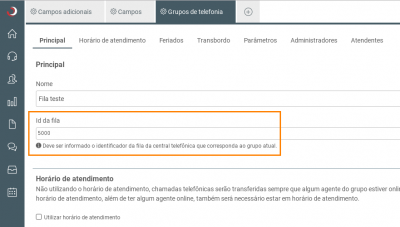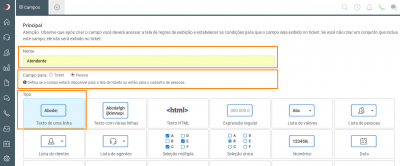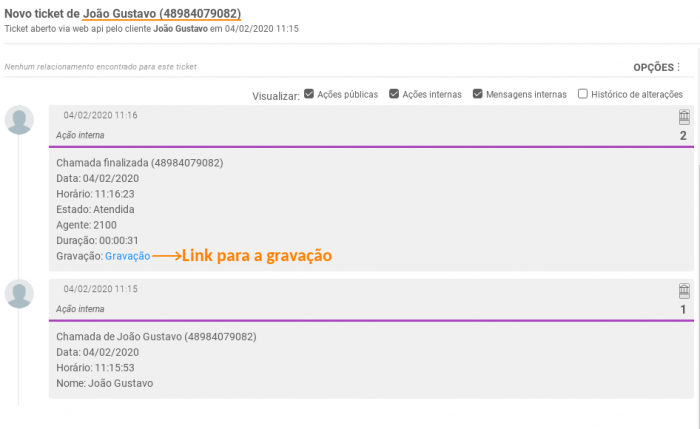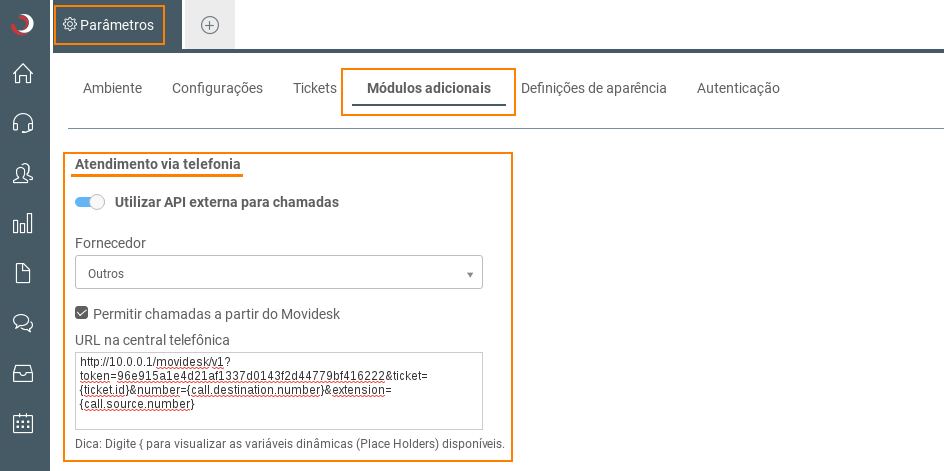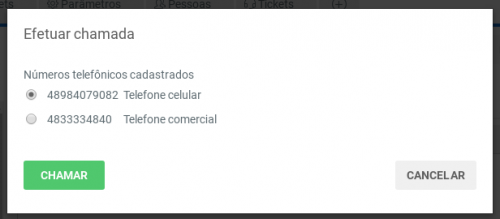PABX/Movidesk
Tabela de conteúdo |
Este tutorial é utilizado para configuração da integração do PABX uTech com a sistema de ticket/telefonia da plataforma Movidesk.
Configurações
Configurações Gerais
|
- Primeiramente. habilite a integração no PABX uTech, acessando o menu GESTÃO ⇒ Configuração, aba Integrações e depois Geral. Habilite o campo Habilitar chamadas aos webhooks de integradores e salve a configuração.
- Acesse o menu GESTÃO => Configuração, aba Movidesk e configure os campos:
| Movidesk - Parâmetros gerais | ||
|---|---|---|
| Habilitar Integração | Habilita a integração com sistema Movidesk. | |
| Endereço do Servidor | URL do servidor de integração com Movidesk (Normalmente https://api.movidesk.com/public). | |
| Token | Token de acesso a API de integração da Movidesk (Criado no sistema Movidesk). | |
| Versão | Versão a utilizar da API do Movidesk. | |
| Token uTech | Defina um token (senha) que será utilizada para a função Click to Call (Discar para o cliente diretamente pela tela do agente utilizando o PABX uTech). | |
| Destino Padrão | Destino para onde as chamadas deverão ser encaminhadas no caso de falha comunicação com Movidesk. Por exemplo, para a fila 1000 ou um ramal. Caso o PABX uTech não consiga se comunicar com Movidesk, as chamadas serão encaminhadas para este numero (Normalmente uma fila de atendimento) | |
| Timeout para Atendimento | Tempo, em segundos, para tratamento da chamada com a API do Movidesk. Após este tempo, a chamada será direcionada para o destino padrão configurado no campo acima. | |
| Endereço IP Público | Endereço publico para acesso ao PABX uTech. Utilizado no caso de agentes estiverem em uma localidade diferente do PABX uTech. Será utilizado para montar a url utilizada para escutar a gravação e para utilização do click to call.
| |
| Apenas Usuário Abrem Ticket | Selecione habilitado, apenas usuário cadastrados na plataforma poderão abrir novos ticket's. Se o numero de origem da chamada casar com o numero telefônico do cadastro do cliente.
| |
| Monitorar Agentes | Se habilitado, chamadas serão encaminhadas diretamente para o agente responsável pelo ticket (caso o ticket já esteja aberto e associado a um agente). Se for um novo ticket, o PABX irá colocar a chamada em espera até que o ticket seja atribuído a um agente pela API do Movidesk. Assim que o novo ticket for atribuído, a chamada será para o agente.
| |
| Vocalizar Ticket | Se habilitado, reproduz mensagem com o número do ticket aberto ao receber uma chamada. | |
URA / Mensagens / Áudios
Nestes campos, são configurados os áudios personalizados da URA de atendimento e/ou abertura de ticket's do cliente. O PABX já possui áudios padrão do sistema. Porem, se o usuário desejar, estes áudios podem ser alterados. Os áudios podem ser carregados no menu do PABX Configurações ⇒ Gravações do Sistema.
| Configuração Freshdesk - Mensagens | |
|---|---|
| Anuncio | Mensagem inicial para chamadas na ura da plataforma Movidesk. Mensagem Padrão: "Digite 1 para abrir um ticket, digite 2 para consultar um ticket, digite 3 para sair. |
| Reproduzir Ticket | Mensagem reproduzida antes de anunciar o número ticket. (reproduzido depois de solicitar a opção 1 da ura do Movidesk - abrir ticket). Mensagem Padrão: O número do seu ticket é:". |
| Digitar Ticket | Mensagem reproduzida ao selecionar a opção 2 da ura do Movidesk - abrir ticket. Mensagem Padrão: Digite o número do seu ticket seguido pela tecla sustenido. |
| Repetir Ticket | Mensagem reproduzida pela ura do Movidesk após reproduzir o número do ticket. Mensagem Padrão: Para repetir o número do seu ticket pressione 1. |
| Ticket Inválido | Mensagem reproduzida na opção 2 da ura do Movidesk, ao consultar um ticket inválido. Mensagem Padrão: O número do ticket não foi encontrado. |
Regras
Após realizar as configurações padrões, é necessário configurar as regras de destino das chamadas que serão integradas com Movidesk. Acesse o menu GESTÃO => Configuração, aba Movidesk e depois clique no botão Regras.
- Clique no botão Adicionar para incluir uma nova regra.
| Movidesk - regras | |
|---|---|
| Nome | Nome da regra. |
| Padrão de Origem | Filtro utilizado para filtrar chamadas pelo padrão de origem. Por exemplo para que esta regra só se aplique a chamadas originadas de celular, utilizamos: .*9.........
|
| Padrão de Destino | Filtro utilizado para filtrar chamadas pelo padrão de destino. Por exemplo para que esta regra só se aplique a chamadas destinadas ao DDR 5000, utilizamos: 5000.
|
| URA | Indica se a integração deverá utilizar uma URA do sistema. |
| Opção da URA | Selecione a opção da ura que deseja integrar. |
| Fila | Fila do sistema de telefonia do Movidesk para onde as chamadas desta regra serão direcionadas.
|
| Prioridade | Prioridade padrão dos ticket's abertos pelo PABX uTech, ao passarem por esta regra. Assim, é possível criar diversas regras, dando prioridade diferentes conforme a chamada. Por exemplo, pela origem ou pelo fila de atendimento destino. |
| Campo | Campo customizado no contato do cliente para que o PABX direcione a chamada diretamente para o ramal contido neste campo, sem utilizar a API padrão de filas do Movidesk. Caso o campo não exista, ou o ramal destino não exista, a chamada será direcionada para a API padrão configurado no campo Fila do Movidesk.
|
| Ação | Este campo define a ação tomada pela integração do Freshdesk para esta regra.
|
Informações mostradas no Ticket
Abaixo um exemplo de como as informações são mostradas no ticket.
Click to Call
A Função click to call é utilizada para discar para os contatos do Movidesk, diretamente pela interface do agente. Ao utilizar o click to call, o PABX uTech gera uma chamada para o ramal do agente em questão e, ao atender, o PABX uTech gera uma chamada para o cliente selecionado.
É inserido no ticket as informações dessa chamada com link para a gravação.
Configurando
- Configurando a URL de telefonia: No Movidesk, acesse menu Configuração ⇒ Conta ⇒ Parâmetros ⇒ Módulos Adicionais ⇒ Atendimento via telefonia
- Insira a URL abaixo no campo URL na central telefônica substituindo os campos:
- IP_DO_PABX_UTECH pelo endereço IP do PABX.
- TOKEN_UTECH: Token configurado no campo Token uTech, nas configurações gerais de integração com Movidesk no PABX uTech.
http://IP_DO_PABX_UTECH/movidesk/v1?token=TOKEN_UTECH&ticket={ticket.id}&number={call.destination.number}&extension={call.source.number}
- Exemplo:
http://10.0.0.1/movidesk/v1?token=3456456756744779bf416222&ticket={ticket.id}&number={call.destination.number}&extension={call.source.number}
- NOTA: Na configuração dos agentes (Pessoas) deve-se configurar no número preferencial/principal, o ramal do agente.
Utilizando o Click to Call
Acesse o ticket em questão. No canto superior esquerdo, nas informações do contato, clique sobre o ícone do telefone, conforme imagem abaixo - figura 1. Selecione o telefone/contato da pessoa que deseja ligar e depois clique em chamar, conforme imagem abaixo - figura 2.
Relatório de Integração