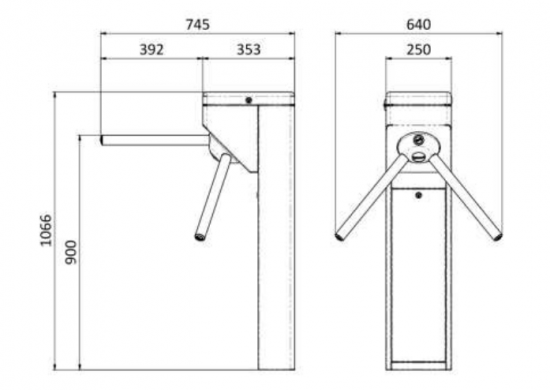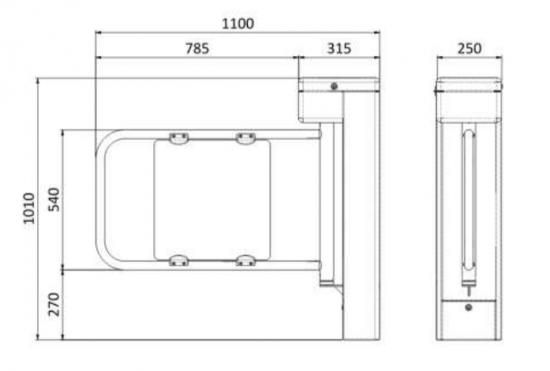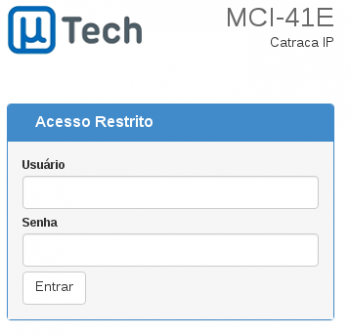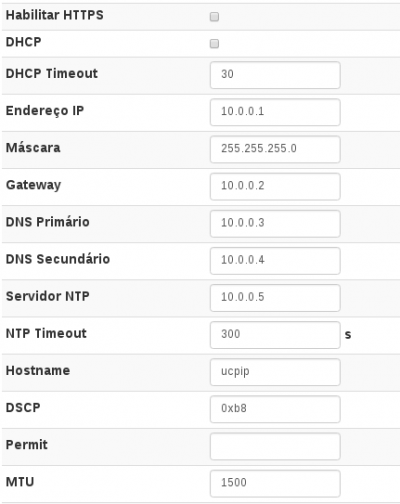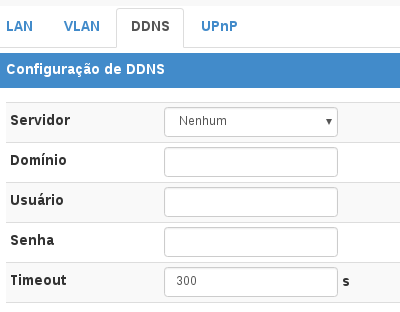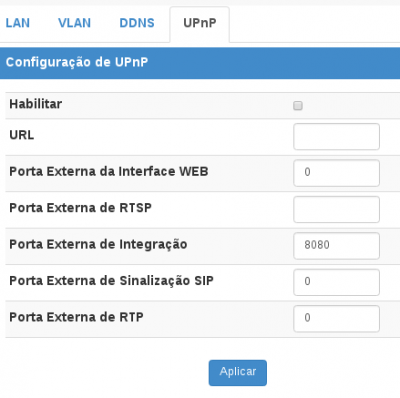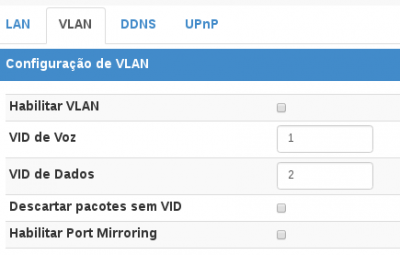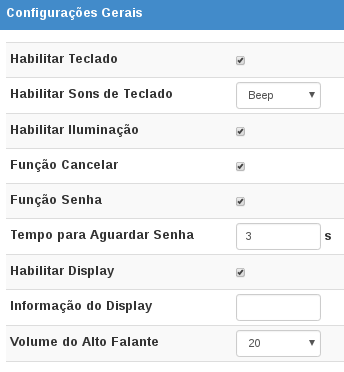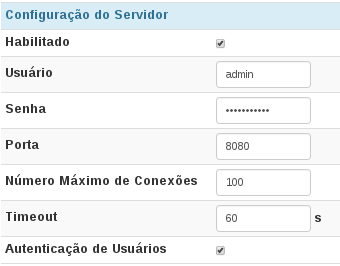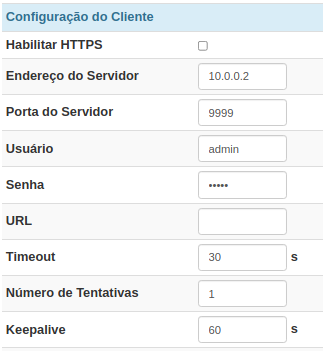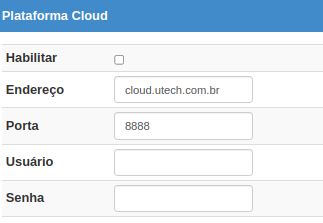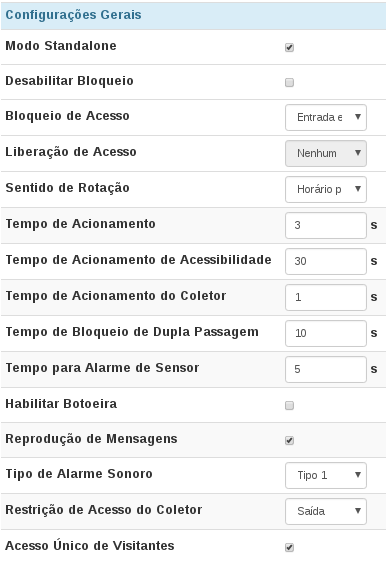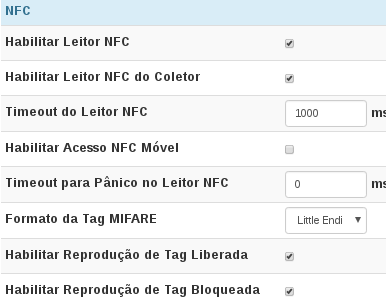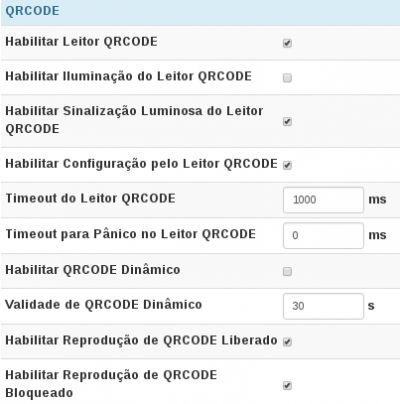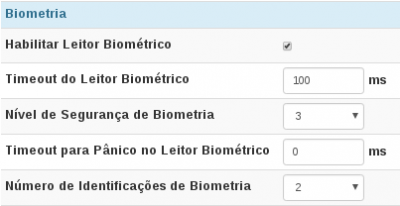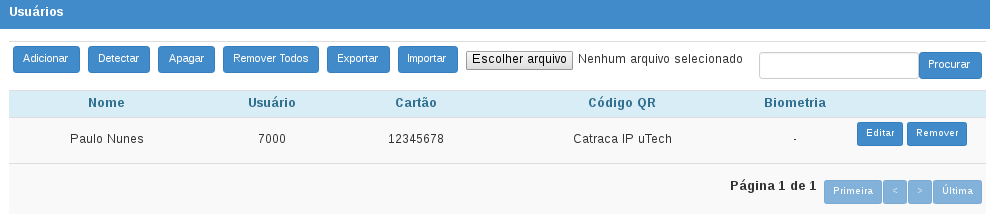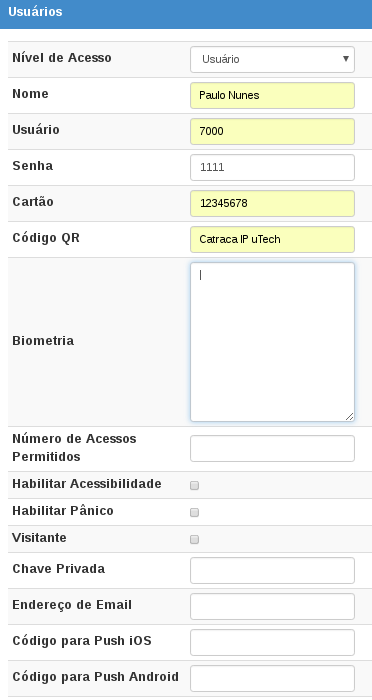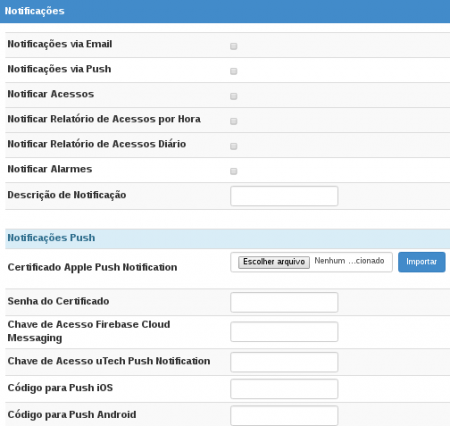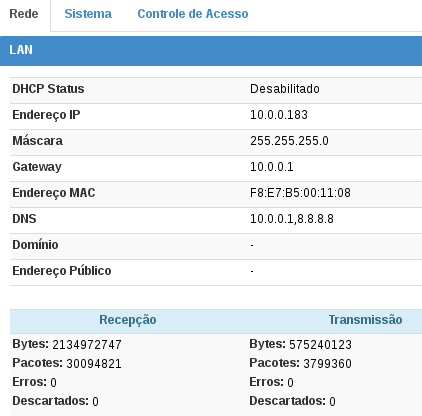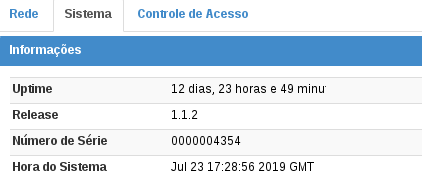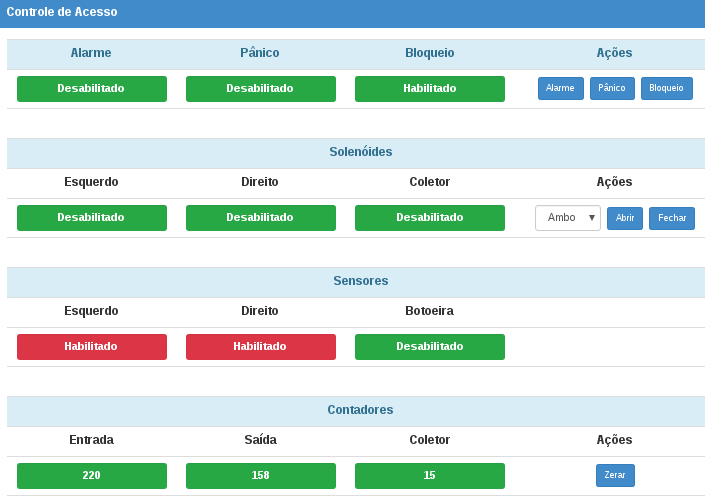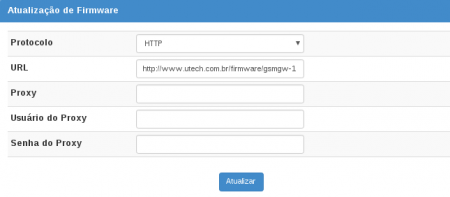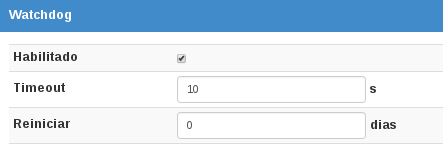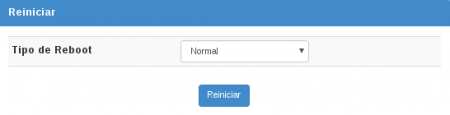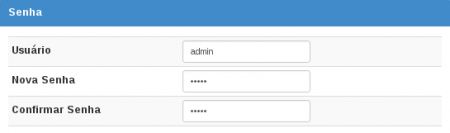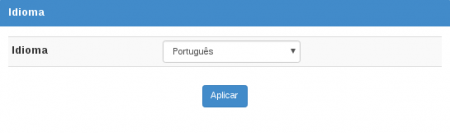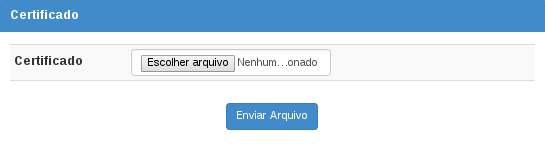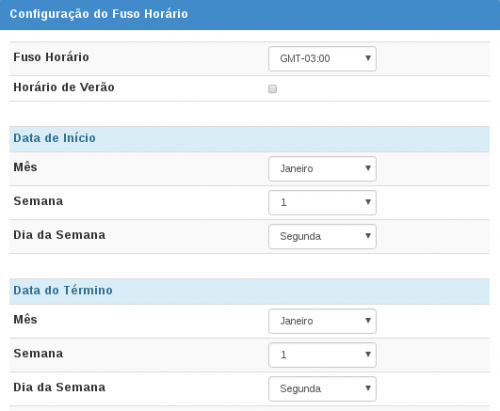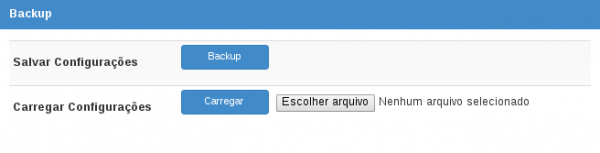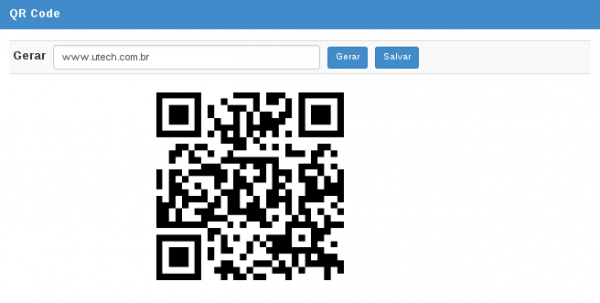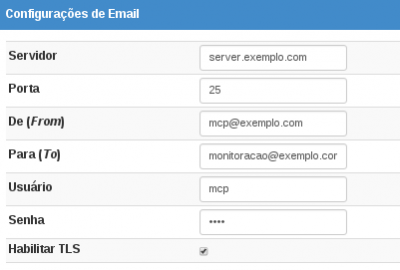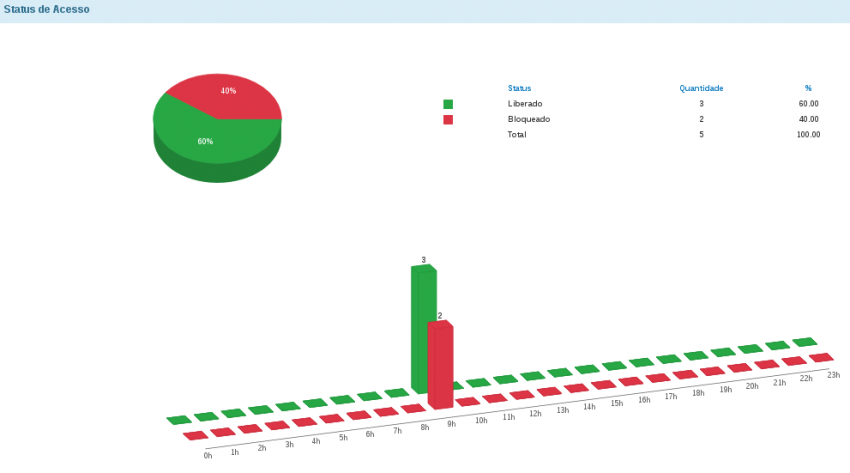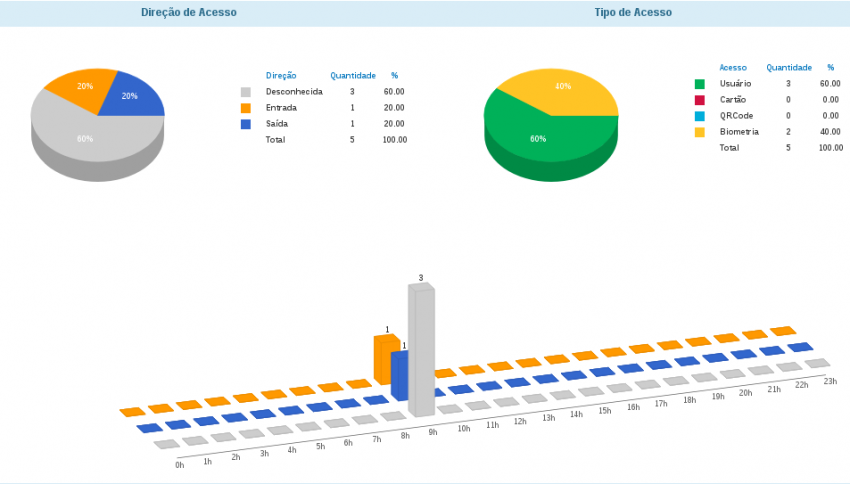MCI/ConfiguracaoWEB
Tabela de conteúdo |
Introdução
Catraca MCI
A catraca IP MCI é um equipamento empregado para o controle de acesso de médio fluxo de pessoas através de uma passagem convencional de três braços. Os sentidos de passagem são configurados por API ou interface de gerenciamento WEB.
Catraca MCI-E
A catraca IP MCI-E é um equipamento empregado para o controle de acesso de médio fluxo de pessoas através de uma passagem específica para portadores de necessidades especiais. Os sentidos de passagem são configurados por API ou interface de gerenciamento WEB.
Características Técnicas
- Tensão elétrica de alimentação: 110/220 VCA;
- Frequência da rede: 50/60 Hz;
- Umidade relativa máxima: 95% não condensada;
- Temperatura de operação: -10°C ~ 55°C;
- Potência máxima consumida 3BR: 30 W;
- Potência máxima consumida acessibilidade: 30 W;
- Sensores óticos para o monitoramento de giro dos braços;
- Aterramento em todas as partes metálicas do gabinete;
- IP (Índice de proteção): 42;
- MCBF (Número de ciclos médios entre falhas): 2.500.000;
- MTTR (Tempo médio para reparo): 15 minutos;
Instalação
Antes de iniciar a fixação das catracas, deve-se certificar que a área definida para instalação tenha um piso plano e nivelado com, no mínimo, 100 mm de concreto. É recomendado que no piso também seja prevista uma calha de passagem da fiação elétrica entre as catracas. A partir da avaliação do espaço disponível em relação ao tamanho do equipamento, marcar o piso com a localização de cada catraca, mantendo um espaçamento uniforme entre os vãos de acesso e respeitando a distância mínima entre eles. Antes de iniciar a furação de fixação, certifique-se de que haja uma livre passagem da fiação para a parte interna da catraca.
- Remova a tampa frontal do produto para acessar a sapata de fixação
- Marque o piso conforme furação já existente na sapata
- Fure o piso utilizando broca Ø 9,5 mm;
- Insira os chumbadores (recomendado: tipo Parabolt® - 3/8" x 3") nas furações;
- Recoloque a catraca sobre os chumbadores, com cuidado. Dar o aperto necessário na porca dos chumbadores para fixação do equipamento.
Fixação dos Braços
Catraca CPI
Braço:
- Roscar o braço na calota até que não haja folga
- Apertar o parafuso com utilização de chave Allen
- Repetir o processo para cada braço
Catraca MCI-P - Acessibilidade
Braço acessibilidade:
- Retirar os parafusos de fixação do braço que estão previamente posicionados no tubo central
- Colocar o braço no gabinete sem retirar a embalagem plástica. Tomar cuidado com o lado correto do adesivo
- Com o braço na posição correta, recolocar os parafusos prendendo definitivamente o braço em sua posição de funcionamento
- Verificar o funcionamento do braço
- Retirar a embalagem.
Alimentação Elétrica
A ligação na rede elétrica deve ser feita pela parte inferior do gabinete. Em uma das laterais, existe um disjuntor elétrico, o qual deve ser alimentado em 110 ou 220 VCA (ligação no disjuntor não possui polarização). Utilizar cabos elétricos de secção não inferior a 1,00 mm2.
Manutenção
Muito importante seguir os cuidados gerais e de lubrificação do equipamento listados abaixo.
Cuidados Gerais
Durante a limpeza dos equipamentos, não utilizar produtos químicos (ácidos) que agridam componentes metálicos e plásticos. Uma flanela seca ou umedecida com água e sabão neutro é suficiente para efetuar a limpeza
- Evitar jatos d'água diretos em direção ao gabinete
- Sempre que necessária manutenção ou exposição da parte interna do equipamento, desligá-lo da energia, evitando acidentes pessoais ou danos ao equipamento
- Utilizar ferramentas adequadas ao tipo de manutenção realizada, evitando acidentes e danos ao equipamento
- Não utilizar equipamentos ou componentes diferentes dos especificados pela uTech Tecnologia nos produtos adquiridos
- Verificar o estado geral das borrachas de vedação. Se estiverem danificadas, providenciar a substituição
- Ao fechar o equipamento, certificar-se de que os cabos elétricos estejam livres, evitando esmagamentos
- Realizar inspeções freqüentes ao produto, verificando possíveis folgas, movimento de giro dos braços, funcionamento geral do sistema e fixação do equipamento
- Periodicamente, fazer limpeza e remoção de qualquer tipo de sujidade do mecanismo.
Lubrificação
| Observações: Recomenda-se lubrificar o topo de parafusos e molas a fim de aumentar a resistência à corrosão.. |
Defeitos ou Problemas
| Defeito | Analise | Solução |
|---|---|---|
| Vibração excessiva do braço | Verificar aperto entre braço e o calota e o parafuso de trava. | O braço deve ser roscado até o fim da rosca, bem com o parafuso de trava. |
| Folga nos braços | Verificar aperto da porca de fixação da calota dos braços | Apertar porca. Se necessário, providenciar a troca da mesma. |
| Giro do braço apresenta ruídos | Verificar funcionamento e atuação entre esfera e came do mecanismo | Caso os componentes apresentem sinais de falta de lubrificação, providenciar a utilização de graxa conforme item Lubrificação |
Acessando a interface WEB para configuração
Conecte um Notebook ou PC diretamente na interface de rede LAN da Catraca IP MCI. Acesse com um navegador o endereço IP padrão 10.0.0.1
Padrões:
- Usuário: admin
- Senha: admin
Menu Rede
REDE - Configuração de rede
| Parâmetros de Rede | |
|---|---|
| Habilitar HTTPS | Habilitar acesso via protocolo HTTPS. |
| DHCP | Habilita a requisição de endereçamento dinâmico. |
| DHCP Timeout | Timeout de requisição de endereçamento dinâmico. |
| Endereço IP | Configuração de endereço IP estático. |
| Mascara | Mascara de rede estática (Se DHCP desabilitado). |
| Gateway | Rota padrão para endereçamento estático. |
| Servidor NTP | Endereço do servidor de horário. |
| DNS Primário | Endereço do servidor DNS primário. |
| DNS Secundário | Endereço do servidor DNS secundário. |
| NTP Timeout | Timeout para requisição do horário. |
| Hostname | Hostname do equipamento. |
| DSCP | Valor de marcação dos pacotes que saem do dispositivo. |
| MTU | MTU da rede. |
| Permit | Insira nesse campo os endereços IP ou redes que poder ter acesso ao dispositivo. (Caso o campo esteja vazio ou com o valor 0.0.0.0/0.0.0.0, todos endereços IP terão acesso ao dispositivo). |
DDNS
A central de portaria disponibiliza a integração com dois serviços de DNS dinâmico. Utilize os parâmetros abaixo para configurar:
| Parâmetros | |
|---|---|
| Servidor | Define o servidor de DNS dinâmico. |
| Domínio | Dôminio registrado no serviço de DDNS. Ex: test.user32.com. |
| Usuário | Usuário de acesso a conta do serviço de DDNS. |
| Senha | Senha de acesso a conta do serviço de DDNS. |
| Timeout | Tempo em segundos para atualização do endereço IP no serviço de DDNS. |
| É necessário a configuração do Servidor NTP, no menu Configurações de Rede para sincronismo da data/hora. Verifique a data/hora no menu Status => Sistema. |
UPnP
UPnP (Universal Plug and Play) é um protocolos com função fazer com que o redirecionamento das portas na catraca IP MCI se faça automaticamente, não precisando acessar o roteador cada vez que precisar redirecionar uma porta, pois o UPnP fará isso automaticamente.
| Parâmetros | |
|---|---|
| Habilitar | Habilita o mapeamento/redirecionamento das portas no no gateway de rede via UPnP. |
| URL | URL do IDG' (Internet Gateway Device). Utilizado para não seja possível fazer o discovey do gateway (roteador) da rede (Normalmente não utilizado). |
| Porta Externa da Interface WEB | Define a porta externa que será mapeada nos redirecionamentos do gateway (roteador) da rede via UPnP para acesso a interface WEB (Zero desabilita a função para esta porta). |
| Porta Externa de RTSP | Define a porta externa que será mapeada nos redirecionamentos do gateway (roteador) da rede via UPnP para acesso ao stream de vídeo da câmera associada a centralde portaria (Zero desabilita a função para esta porta). |
| Porta Externa de Integração | Define a porta externa que será mapeada nos redirecionamentos do gateway (roteador) da rede via UPnP para acesso a API (Menu Integração) da central de portaria (Zero desabilita a função para esta porta). |
| Porta Externa de Sinalização SIP | Define a porta externa que será mapeada nos redirecionamentos do gateway (roteador) da rede via UPnP para acesso a porta SIP (Sinalização SIP) da central de portaria (Zero desabilita a função para esta porta). |
| Necessário habilitar a função UPnP no gateway/roteador da rede onde está conectado a central de portaria |
VLAN
Menu de configuração de VLAN para as portas ethernet do dispositivo (Caso o modelo possua duas portas Ethernets). Ao habilitar o uso de VLAN, é possível separar o trafego da porta PC (dados) do trafego de voz do dispositivo
| Parâmetros | |
|---|---|
| Habiliar VLAN | Habilita VLAN – IEEE 802.1q. |
| VID de Voz | VLAN id do canal de voz – Dispositivo. |
| VID de Dados | VLAN id do canal de dados – Porta PC. |
| Descartar Pacotes sem VID | Se habilitado, descarta pacotes recebidos sem VID. |
| Habilitar Mirror Mode | Habilitar o modo “mirror” da switch interna do dispositivo, espelhando todo tráfego RX e TX para a porta PC. |
Menu Geral
Configurações Gerais
| Configurações Gerais da Catraca IP MCI | |
|---|---|
| Habilitar Teclado | Se marcado, habilita o uso do teclado para acesso via login e senha. |
| Habilitar Sons do Teclado | Utilizar este campo para habilitar o som de tecla pressionada to teclado da catraca IP.
|
| Habilitar Iluminação | Habilita ou desabilita a iluminação do teclado. |
| Função Cancelar | Se habilitado, configura a tecla sharp (#) para cancelar um login em andamento. |
| Função Senha | Habilita a função de login e senha pelo teclado da catraca IP. |
| Tempo para Aguardar Senha | Tempo, em segundo, para aguardar o login e senha do usuário. |
| Habilitar Display | Habilita ou desabilita o display da catraca IP (liga ou desliga). |
| Informação do Display | Informação proprietária para o usuário inserir no display. Máx. 20 caracteres alfa-numéricos. |
| Volume do Alto Falante | Campo utilizado para manipular o volume do alto-falante da catraca. |
Integração
Utilizar a aba Integração, para configurar ps parâmetros da API de integração do Catracao IP MCI.
Integração - Configuração do Servidor
A configuração do Servidor, será utilizada para as aplicações se conectarem na Catraca IP e enviarem comandos.
| Configuração API - Servidor | |
|---|---|
| Habilitado | Habilita o acesso a API da Catraca IP MPI. |
| Usuário | Usuário de acesso das aplicações a API da Catraca IP MCI. |
| Senha | Senha de acesso das aplicações a API da Catraca IP MCI. |
| Porta | Porta que Catraca IP MCI receberá conexões das aplicações. |
| Número Máximo de Conexões | Número máximo de conexões simultâneas na API da Catraca IP MCI. |
| Timeout | Timeout para conexão TCP. |
| Autenticação de Usuários | Se habilitado, a Catraca IP MCI aceitará conexões de todos os usuários configurados (com conta e senha). |
Integração - Configuração do Cliente
A configuração do Cliente, será utilizada determinar os parâmetros de conexão da aplicação, para onde a Catraca o IP MCI enviará os eventos. No caso de PABX uTech, utilizar o endereço IP do PABX.
| Configuração API - Cliente | |
|---|---|
| Habilitar HTTPS | Habilita comunicação HTTPS com servidor remoto / aplicação.
NOTA: Servidor remoto DEVERÁ suportar HTTPS. |
| Endereço do Servidor | Endereço IP da aplicação ou do PABX uTech. |
| Porta do Servidor | Porta da aplicação ou PABX uTech que a Crataca IP MCI se conetará (Padrão PBX uTech: 8090). |
| Usuário | Usuário de acesso / autenticação. |
| Senha | Senha de acesso / autenticação. |
| URL | URL que Catraca IP MCI utilizará para enviar os eventos para a aplicação. Ex. /app/portaria |
| Timeout | Tempo entre tentativas de envio de eventos para aplicação ou PABX uTech. Caso ocorra erro/falha no envio do evento, o mesmo será re-enviado após N segundos. (dependendo da configuração do campo Numero de Tentativas. |
| Numero de Tentativas | Quantidade vezes que a Catraca IP MCI irá tentar enviar os eventos para a aplicação ou PABX uTech em caso de falhas. |
Integração - Plataforma Cloud
Menu para configuração da integração com plataforma cloud uTech
| Integração Cloud | |
|---|---|
| Habilitar | Habilita integração da Catraca IP MCI com plataforma cloud uTech. |
| Usuário | Usuário de acesso na plataforma cloud. |
| Senha | Senha de acesso na plataforma cloud. |
Menu Controle de Acesso
No menu Controle de Acesso, são ajustadas as configuração de controle, de acesso e periféricos (NFC, QRCODE, Biometria', etc...)
| Configuração Geral | |||||||||||||||||||
|---|---|---|---|---|---|---|---|---|---|---|---|---|---|---|---|---|---|---|---|
| Modo Standalone | Se habilitado o modo standalone, o porteiro irá funcionar sem integração com PABX uTech ou outro sistema de controle. Usuários serão sincronizados com o PABX. | ||||||||||||||||||
| Desabilitar bloqueio | Se marcado, desabilita o bloqueio da catraca, ou seja, libera a passagem de entrada e saída sem controle. | ||||||||||||||||||
| Bloqueio de Acesso | Define qual o método de bloqueio e controle utilizado na catraca. Como a catraca será utilizada. Para entrada e saída, somente entrada ou somente saída.
| ||||||||||||||||||
| Liberação de Acesso | Define se catraca terá algum sentido liberado.
| ||||||||||||||||||
| Sentido de Rotação | Define o sentido / referência de rotação da catraca.
| ||||||||||||||||||
| Tempo de Acionamento | Tempo, em segundos, que a catraca manterá o acesso liberado para entrada e saída quando detectado usuário válido (Cartão, biometria, etc...) | ||||||||||||||||||
| Tempo de Acionamento de Acessibilidade | Tempo, em segundos, que a catraca manterá o acesso liberado para entrada e saída quando detectado usuário válido (Cartão, biometria, etc...) e o mesmo estiver cadastrado como Acessibilidade (Ver Usuários) | ||||||||||||||||||
| Tempo de Acionamento do Coletor | Tempo, em segundos, que a catraca manterá o coletor de cartões aberto ao detectar um cartão válido. | ||||||||||||||||||
| Tempo de Bloqueio de Dupla Passagem | Tempo, em segundos, que a catraca manterá o acesso bloqueado ao detectar uma dupla passagem (Anti-Passback). | ||||||||||||||||||
| Tempo para Alarme de Sensor | Tempo, em segundos, para acionamento de alarme de rotação incompleta. Caso o usuário mantenha os braços da catraca na metade do seu curso. | ||||||||||||||||||
| Habilitar Botoeira | Se habilitado, permite a liberação da catraca via botoeira física. | ||||||||||||||||||
| Reprodução de Mensagens | Se habilitado, reproduz mensagem para os usuários, como por exemplo: "Acesso liberado" ou "Dupla passagem não permitida". Se desabiliado, emitirá apenas bipes. | ||||||||||||||||||
| Tipo de Alarme Sonoro | Quando desabilitado a reprodução de mensagens, a catraca emite bips sonoros. Selecione um dos 5 tipos disponíveis. | ||||||||||||||||||
| Restrição de Acesso do Coletor | Seleciona a restrição de uso do coletor de cartões.
| ||||||||||||||||||
| Acesso Único de Visitantes | Se habilitado, os usuários poderão acionar a entrada ou saída pela catraca apenas uma vez. Acessos posteriores serão rejeitados. | ||||||||||||||||||
| NFC | |||||||||||||||||||
| Habilitar Leitor NFC | Habilita leitor NFC. | ||||||||||||||||||
| Habilitar Leitor NFC do Coletor | Habilita leitor NFC do coletor de cartões. | ||||||||||||||||||
| Timeout Leitor NFC | Tempo, em milissegundos, entre leituras de tag's NFC. | ||||||||||||||||||
| Timeout para Pânico no Leitor NFC | Tempo, em milissegundos, para habilitar a função pânico na leitura do cartão NFC. Se o usuário deixar a tag/dispositivo próxima do leitor NFC acima do tempo configurado, é habilitado a função pânico. O valor 0 (zero) desabilita a função. | ||||||||||||||||||
| Formato da Tag MIFARE | Formato do TAG Mifare
| ||||||||||||||||||
| Habilitar Reprodução de Tag Liberada | Habilita mensagem sonora ao ler uma tag com permissão. | ||||||||||||||||||
| Habilitar Reprodução de Tag Bloqueada | Habilita mensagem sonora ao ler uma tag sem permissão. | ||||||||||||||||||
| QRCODE | |||||||||||||||||||
| Habilitar Leitor QRCODE | Habilita leitor QR Code. | ||||||||||||||||||
| Habilitar Iluminação do Leitor QRCODE | Habilita os as luzes (led') para leitura de códigos QR Code. | ||||||||||||||||||
| Habilitar Sinalização Luminosa do Leitor QRCODE | Habilita a sinalização por luzes (led's) de eventos de leitura de códigos QR Code. | ||||||||||||||||||
| Habilitar Configuração pelo Leitor QRCODE | Se habilitado, é possível realizar a configuração do porteiro IP pela litura de um código QR Code. | ||||||||||||||||||
| Timeout Leitor QRCODE | Tempo, em milissegundos, entre leituras de códigos QR Code. | ||||||||||||||||||
| Timeout para Pânico no Leitor QRCODE | Tempo, em milissegundos, para habilitar a função pânico na leitura do código QR Code. Se o usuário deixar o QR Code em frente ao leitor acima do tempo configurado, é habilitado a função pânico. O valor 0 (zero) desabilita a função. | ||||||||||||||||||
| Habilitar QRCODE Dinâmico | Habilita a utilização de QR Code dinâmico. VERIFICAR DOCUMENTAÇÃO: QR Code Dinâmico. | ||||||||||||||||||
| Validade de QRCODE Dinâmico | Tempo, em segundos, da validade do QR Code dinâmico. VERIFICAR DOCUMENTAÇÃO: QR Code Dinâmico. | ||||||||||||||||||
| Habilitar Reprodução de QRCODE Liberado | Se habilitado, o porteiro reproduz mensagem informando que o QR Code / Usuário está liberado. | ||||||||||||||||||
| Habilitar Reprodução de QRCODE Bloqueado | Se habilitado, o porteiro reproduz mensagem informando que o QR Code / Usuário está bloqueado. | ||||||||||||||||||
| Biometria | |||||||||||||||||||
| Habilitar Leitor Biométrico | Habilita leitor biométrico do porteiro. | ||||||||||||||||||
| Timeout do Leitor Biométrico | Tempo, em milissegundos, entre leituras do sensor biométrico. | ||||||||||||||||||
| Nível de Segurança de Biometria | Define qual o nível de segurança da leitura biométrica com base nos dados abaixo:
| ||||||||||||||||||
| Timeout para Pânico no Leitor Biométrico | Tempo, em milissegundos, para detectar pânico no leitor biométrico. Se o usuário deixar um dedo pressionado o leitor biométrico acima deste tempo, é ativado a função pânico. (O valor zero desabilita a função) | ||||||||||||||||||
| Número de Identificações de Biometria | Numero de tentativas de leitura antes de informar erro de identificação da biometria. | ||||||||||||||||||
Menu Usuários
O Menu usuários é utilizado para cadastrar as contas/usuário de acesso da catraca. A catraca tem capacidade de 3000 usuários. A imagem abaixo mostra os opções:
- Adicionar: Utilize este botão para adicionar manualmente um usuário na catraca IP.
- Detectar: Utilize este botão para adicionar um usuário lendo o cartão Mifare/NFC pelo catraca. Clique no botão Detectar e passe o cartão junto ao leitor Mifare/NFC da catraca. Ao passar o cartão, será inserido automaticamente um novo usuário com a identificação do cartão lido.
- Apagar: Utilize este botão para remover um usuário pelo leitor Mifare/NFC. Pressione o botão Remover e passe o cartão no leitor. A catraca IP irá remover o usuário do carão lido.
- Remover Todos: Utilizado para remover TODA a lista de usuários cadastrados.
- Exportar: Se pressionado, a catraca irá exportar toda lista de usuários.
- Importar: Selecione um arquivo (exportado pela catraca IP) e clique no botão Importar para carregar alista de usuários.
Inserindo Usuários
Ao clicar no botão Adicionar, o usuário é direcionada para a tela abaixo para inclusão de novo usuário na catraca IP. Abaixo descrição de cada campo:
| Inserindo usuários | |
|---|---|
| Nível de Acesso | Define se o usuário tem permissões de administrador. Se administrador, poderá utilizar seu login e senha via gerenciamento via EasyKey ou API. |
| Nome | Nome/Identificação do usuário |
| Usuário | Login numérico para acesso via teclado. (Somente números). Minimo de um digito. |
| Senha | Senha numérica para acesso via teclado. (Somente números). Quantidade de dígitos sempre deverá ser 4. |
| Cartão | Sequencia de caracteres alfa-numéricos de identificação de acesso via Mifare/NFC. |
| Código QR | Sequencia de caracteres alfa-numéricos de identificação de acesso via QR Code. |
| Biometria | Profile de leitura de identificação biométrica. |
| Número de acessos permitidos | Define a quantidade de vezes que o usuário terá o acesso liberado na catraca IP. Depois de N vezes, o usuário será automaticamente removido. O Valor zero (0) define como ilimitado. |
| Habilitar Acessibilidade | Define que o usuário criado terá configurações de acessibilidade. Como por exemplo o tempo de acionamento da porta para acessibilidade. Menu Menu Controle de Acesso ⇒ Geral ⇒ Tempo de Acionamento de Acessibilidade |
| Habilitar Pânico | Se habilitado, define que esse usuário é associado a função pânico. Toda vez que sua tag, biometria, QR code, etc..., for detectada, a função pânico será ativada. |
| Visitante | Define se o novo usuário é um visitante. Necessário definir uma data validade de validade para o visitante em Permissões de Acesso, configurando os campos Data e Horário abaixo. |
| Chave Privada | Chave de privada do integrador. Este campo é utilizado pela API de integração para identificar grupos de usuário ou cadastrar mais de uma informação biométrica (dedo). |
| Endereço de Email | Endereço de e-mail do usuário. Utilizado para envio de notificações. Ver menu Notificações |
| Código para Push iOS | Código de integração para push notification para dispositivos móveis Apple. |
| Código para Push Android | Código de integração para push notification para Android (Google). |
Permissão por horário
Utilize os campos abaixo para inserir permissões de acesso por interface e/ou data/hora para os usuários cadastrados.
- Se nenhuma opção de 1 a 32 campo Interface for marcado, o usuário irá acionar por padrão a interface 1 do porteiro.
- Caso os campos Semana, Data e Horário fiquem em branco, o usuário não terá restrições de acesso por data/hora.
Menu Acessos
No Menu Acessos é possível verificar a lista de tentativas de acessos na catraca IP, onde:
- Nome: Nome do usuário cadastrado para acesso.
- Usuário: Usuário digitado no teclado numérico utilizado para acesso.
- Cartão: Identificação do cartão Mifare/NFC utilizado para o acesso.
- Código QR: Identificação do QR Code utilizado para o acesso.
- Biometria: Identificação biométrica utilizada para o acesso.
- Horário: Data/hora da tentativa de acesso.
- Visitante: Identifica se usuário/acesso foi de um visitante.
- Direção: Identifica o tipo de acesso:
- Entrada: Quando o usuário utiliza a catraca para entrar (Entrada/saía é definido pela configuração do sentido de giro da catraca no menu Controle de Acesso ⇒ Geral, campo Sentido de Rotação.
- Saída: Quando o usuário utiliza a catraca para sair.
- Desconhecido: Quando o usuário tem o acesso liberado mas não passa pela catraca.
- Acesso: Status do acesso. Liberado ou bloqueado.
| O porteiro armazenará os últimos 1000 acessos, removendo os mais antigos. |
Menu Notificações
No menu Notificações, são configurados os envio de notificação via e-mail ou push notification (iOS e/ou Android)
| Notificações | |
|---|---|
| Notificações via Email | Tipo do dispositivo remoto: |
| Notificações via Push | Habilita o envio via push notification para Android® e iOS® |
| Notificar Acessos | Enviar notificações de todos os acessos. |
| Notificar Relatório de Acessos por Hora | Enviar notificações de acessos agrupadas por hora. |
| Notificar Relatório de Acessos Diário | Enviar notificações de acesso agrupadas por dia. Enviado relatório as 12:00 de cada dia. |
| Notificar Alarmes | Enviar notificações de alarmes. |
| Descrição das Notificações | Descrição/titulo das notificações no e-mail e mensagens. |
| Notificações Push | |
| Certificado Apple Push Notification | Certificado digital da Apple® para envio de eventos de push notitfication. |
| Senha do Certificado | Senha do certificado Apple® para envio de eventos de push notitfication. |
| Chave de Acesso Firebase® Cloud Messaging | Chave de acesso ao serviço de push notitfication do Google®. |
| Chave de Acesso uTech Push Notification | Chave de acesso ao serviço de push notitfication da uTech Tecnoliogia. |
| Código para Push iOS® | Código push para envio de notificações para aplicações iOS®. |
| Código para Push Android® | Código push para envio de notificações para aplicações Android®. |
Menu Status
Rede
Este submenu mostra as intermações de rede do porteiro, bem como estatísticas de rede.
| Status da rede | |
|---|---|
| DHCP Status | Status do cliente DHCP - |
| Endereço IP | Endereço IP da do porteiro. |
| Mascara | Mascara de rede configurado no porteiro. |
| Gateway | Gateway/Rota padrão configurado no porteiro. |
| Endereço MAC | Endereço MAC do equipamento. |
| DNS | Servidor DNS primário e secundário configurado no porteiro. |
| Domínio | Domínio configurado no porteiro. |
| Endereço Público | Endereço IP público configurado no porteiro IP. |
Sistema
No submenu Sistema, é possível verificar a versão de firmware do porteiro, número de série, Tempo em atividade (Uptime) e data hora atual do porteiro.
Status - Controle de Acesso
No submenu Controle de Acesso é possível monitorar o status dos Alarmes, da função Pânico e de violação do Porteiro (Tamper). Tambem é possível monitorar o estado dos Solenoides, Sensores e Contadores de entrada/saída/conetor.
- Alarme: Habilita ou desabilita o alarme sonoro da catraca.
- Pânico: Aciona a função pânico abrindo/liberando os acessos de entrada e saída.
- Bloqueio: Aciona o bloqueio.
Solenoides
- Esquerdo: Indica estado do solenoide esquerdo.
- Direito: Indica estado do solenoide direito.
- Coletor: Indica estado do solenoide do coletor de cartões.
(Habilitado) ou (Desabilitado)
Sensores:
- Esquerdo: Indica estado do sensor esquerdo.
- Direito: Indica estado do sensor direito.
- Botoeira: Indica estado do sensor da botoeira.
(Habilitado) ou (Desabilitado)
Contadores:
- Entrada: Contador de acessos de entrada.
- Saídas: Contador de acessos de saída.
- Coletor: Contador de acessos/utilização do coleto de cartões.
(Habilitado) ou (Desabilitado)
Admin
Atualizar - Atualização de Firmware
Utilize o menu Atualizar para atualizações do firmware da central. Selecione a opção de protocolo desejada (HTTP ou TFTP) e insira o link para os arquivos no campo URL.
| Atualização de firmware | |
|---|---|
| Protocolo | Define se a atualização do firmware será via protocolo HTTP ou TFTP. |
| URL | Endereço/URL/URI onde estão localizados os arquivos para upgrade do firmware.
Ex:
|
| Proxy | Endereço do servidor proxy (SE HOUVER).
Exemplo': http://10.0.0.50:3128 |
| Usuário do Proxy | Login do usuário no servidor Proxy (SE HOUVER). |
| Senha do Proxy | Senha do usuário no servidor Proxy (SE HOUVER). |
| Caso seja utilizado um nome,hostname ou FQDN na URL do firmware, é necessário a configuração de servidor DNS no Menu LAN / Configuração de rede para resolução desse endereço. |
Watchdog
A configuração do Watchdog é utilizada para reset do dispositivo no caso falha de comunicação com o hardware. O parâmetro Timeout é o tempo máximo que o sistema ficara em falha antes de efetuar um reset de hardware (restart).
| Paramentos do Watchdog | |
|---|---|
| Habilitado | Habilita o watchdog (monitoração) de hardware. |
| Timeout | Tempo em segundos sem resposta do software com watchdog antes de resetar/reiniciar o dispositivo. |
| Reiniciar | Configuração utilizar para reiniciar o dispositivo a cada n dias. Utilizar o valor 0 (zero) para desabilitar. |
Reiniciar
O menu para Reiniciar é utilizado para reiniciar o dispositivo ou restaurar sua configuração para a configuração padrão (de fabrica). Ao selecionar a opção desejada pressione a tecla Reiniciar.
| Paramentos | |
|---|---|
| Tipo de Reboot | Essa opção permite reiniciar o dispositivo após uma operação de configuração selecionando a opção Reboot, ou fazer a
restauração da configuração para os parâmetros de fábrica, selecionando a opção Restaurar configuração . |
| Ao restaurar as configurações, todas as configurações voltarão para o padrão de fabricação, inclusive a configuração de rede. |
Senha
Menu de configuração da senha da interface web. Altere os campos e pressione a tecla Aplicar. Se as senhas coincidirem, a nova senha será gravada no arquivo de configuração e a interface será redirecionada para a tela de login, onde deverá entrar com a nova senha.
| Paramentos | |
|---|---|
| Nova senha | Nova senha da interface web. |
| Confirmar | Senha Confirmação da nova senha. |
Idioma
Para trocar o idioma, basta selecionar a opção desejada (Português ou Inglês) e pressionar a tecla Aplicar. A interface será alterada para o idioma no próximo refresh da tela. Mas para a completa alteração de idioma, o dispositivo deverá ser reiniciado. O idioma é utilizado para a interface web e para as mensagens do sistema (Ura e mensagens).
| Paramento | |
|---|---|
| Idioma | Idiomas em Português e Inglês. |
Certificado
Para configurar um certificado, é necessário fazer o upload do arquivo passando o caminho (path) no campo Certificado ou selecionado o arquivo pelo menu de seleção do navegador. Após selecionar o arquivo, é necessário clicar em Enviar Arquivo para que o dispositivo faça o upload do certificado para a flash do dispositivo. Se o certificado estiver no formato correto, será criado uma tabela com as suas informações básicas.
Certificado Atual
Esse certificado será usado para comunicação segura da sinalização SIP / TLS.
| Campo do Certificado atual | |
|---|---|
| Expedidor | orgão expedidor do certificado do certificado. |
| Assunto | Indica para quem foi emitido o certificado. |
| Não Antes de | Indica a data de inicio da validade do certificado. |
| Não depois de | Indica a data de vencimento do certificado. |
| Satus | Mostra o atual estado do certificado. OK se não apresentar erros. Caso tenha erros, é mostrada uma lista com a descrição e o numero de cada erro. |
| Remover | Botão para remover o certificado atual. |
| O certificado deve estar no formato ITU-T X.509. |
| É necessário a configuração do Servidor NTP, no menu Configurações de Rede para que a validade do certificado funcione corretamente. O Certificado necessita que a data/hora do dispositivo esteja sincronizada. Verifique a data/hora no menu Admin => Sistema. |
Fuso Horário
Menu para configuração do fuso horário e horário de verão.
| Paramentos | |
|---|---|
| Fuso Horário | Configura o fuso horário do dispositivo. |
| Habilita o horário de verão | Habilita o horário de verão. |
| Data de Inicio | |
| Mês | Mês do inicio do horário de verão. |
| Semana | Semana do mês de inicio do horário de verão. |
| Dia da semana | Dia da semana de inicio do horário de verão. |
| Data de Término | |
| Mês | Mês do término do horário de verão. |
| Semana | Semana do mês do término do horário de verão. |
| Dia da semana | Dia da semana do término do horário de verão. |
| É necessário a configuração do Servidor NTP, no menu Configurações de Rede para sincronismo da data/hora. Verifique a data/hora no menu Admin => Sistema. |
Backup
Menu de backup da configuração em arquivo e restauração de arquivos de configuração.
| Opções | |
|---|---|
| Salvar Configurações | Campo usado para fazer backup da configuração atual do dispositivo. Ao clicar no botão Backup, será aberta uma janela para salvar as configurações no disco local do seu computador. Os dados do arquivo não devem ser alterados, pois então em formato proprietário e é desconhecido por editores padrão. |
| Carregar Configurações | Este campo serve para carregar as configurações salvas no disco local do seu computador. Para carregar a configuração, selecione o arquivo alvo e clique no botão Carregar. O equipamento irá reiniciar com a configuração do arquivo selecionado. |
| CUIDADOS: No caso de o usuário selecionar um arquivo corrompido ou um arquivo em formato diferente do formato uTech, o dispositivo tentará cancelar a requisição. O procedimento deve ser evitado no caso de dúvida. O uso incorreto dessa ferramente poderá danificar o dispositivo. |
QR Code
O menu QR Code é utilizado gerar imagens/QR Code's. Para gerar uma nova imagem, digite a informações que deseja inserir no QR Code no campo de texto Gerar e clique no botão Gerar. Após gerar a imagem, utilize o botão salvar para baixar / fazer o download da imagem.
Localização
O menu Localização é utilizado para configurar a longitude e a latitude de onde está localizado o porteiro. Esta informação será mostrada no PABX uTech ou enviada para outras aplicações via API no comando Buscar Localização.
Menu para configuração do servidor de e-mail e conta, que será utilizado para envio de notificações via e-mail.
| Paramentos | |
|---|---|
| Servidor | Endereço do servidor de e-mail. |
| Porta | Porta do servidor de e-mail. |
| de (From) | Endereço de e-mail origem. |
| Para (To) | Endereço de e-mail destino. |
| Usuário | Usuário de autenticação da conta de e-mail. |
| Senha | Senha de autenticação da conta de e-mail. |
| Habilitar TLS | Habilita comunicação via TLS. |
Debug
O Menu Debug é utilizado para ativar o envio do log do porteiro para um dispositivo externo de captura. Este log é enviado em modo texto, via protocolo UDP para o Servidor e Porta configurado.
Selecione os níveis desejados e clique em Aplicar.
| CUIDADOS: Só habilite o log do equipamento se orientado por profissional uTech. Ao habilitá-lo de forma incorreta, poderá utilizar recursos necessário para operação do porteiro. |
Dashborad
Menu de estatísticas e gráficos do sistema.