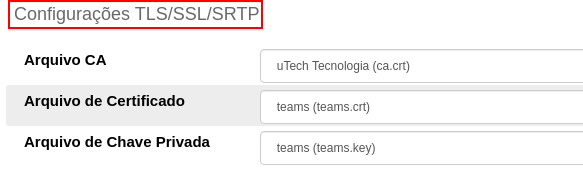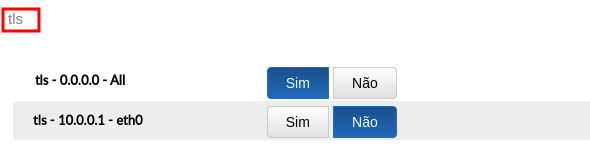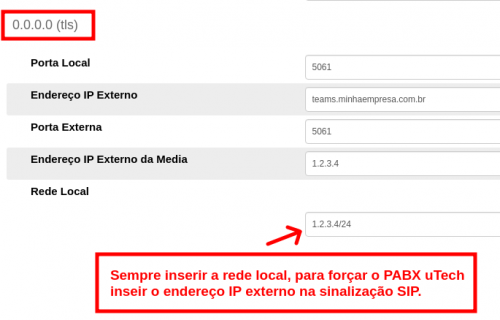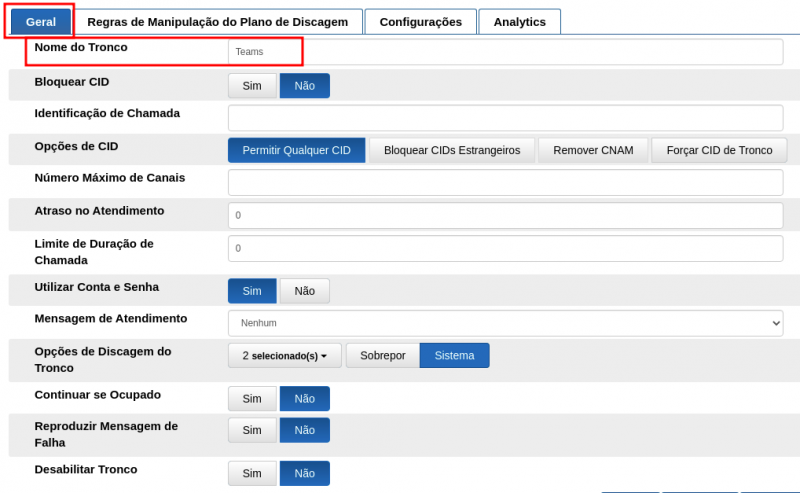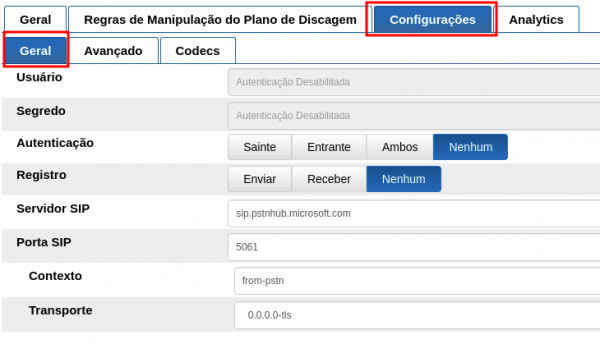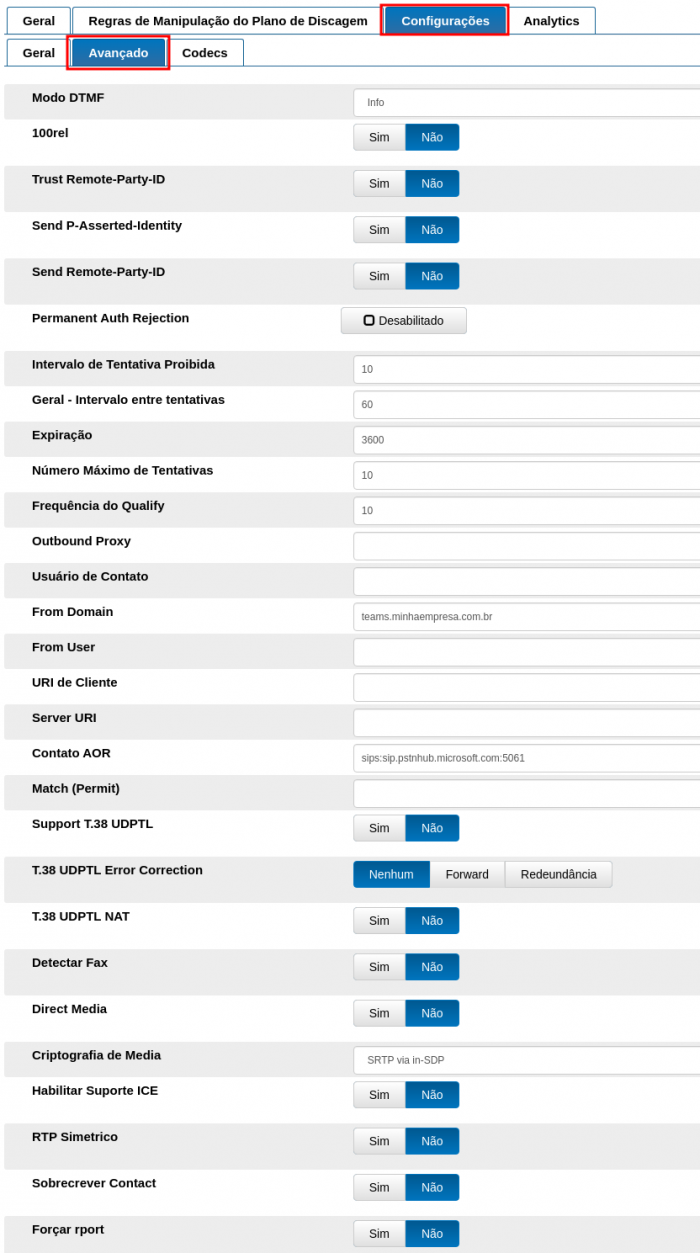PABX/MSTeams
De uTech Tecnologia
Tabela de conteúdo |
Requisitos
Para integração do PABX uTech com Microsoft Teams, é necessário:
- A versão do PABX uTech DEVE superior ou igual a versão 1.0.1 - qui 23 set 2021 18:38:12
- Adquirir as licenças necessárias. (Verifique com o suporte da Microsoft)
- Opção I: Se a sua empresa tiver o licenciamento Microsoft 365 Business Basic / Standard / Premium, você precisará do complemento ‘Microsoft 365 Business Voice sem plano de chamadas’ para cada usuário que precisar de chamadas de voz.
- Opção II: Se a sua empresa tiver Licenciamento Microsoft / Office 365 E1 / E3, você precisará do add-on ‘Microsoft 365 Phone System’ para cada usuário que requer chamada de voz.
- Opção III: Se sua empresa possui Microsoft / Office 365 E5, você já tem acesso ao Sistema de Telefonia Microsoft.
- Microsoft 365 Sistema de Telefonia – Licença do Usuário Virtual - https://docs.microsoft.com/pt-br/microsoftteams/teams-add-on-licensing/virtual-user
- Ter pelo menos um usuário no painel de Administrador Global do Office com UPN (ou seja User Principal Name, que é o email de registo) desse dominio onde está o PBX. Se não houver nenhum usuario ativo no Painel de Administração com UPN de dominio em causa, o teams irá dar erro ao tentar adicionar conmexão com seu SBC , o que opodem confirmar com o comando PowerShell Get-CsTenant | fl Tenantid,Domain* , que quando temos um dominio adicionado ams sem usuarios ainda a este ligado irá mostrar um DomainUrlMap sem o dominio em causa
- Validar do seu domínio na plataforma Microsot (https://admin.microsoft.com/). Exemplo: teams.minhaempresa.com.br
- Configurar corretamente o Roteamento Direto. Ver: (https://docs.microsoft.com/en-us/microsoftteams/direct-routing-plan.media5corp.com)
Configurando o PABX uTech
Configurações de Media
- noload = res_pjsip_sips_contact.so
- Acesse o menu CONFIGURAÇÕES ⇒ Configurações Avançadas. Selecione a aba Avançado.
- Configure os certificados para comunicação segura no campo 'Configurações TLS/SSL/SRTP, conforme abaixo:
- Insira e/ou habilite o transporte TLS, conforme abaixo:
- Após habilitar e aplicar a coonfiguração do transporte TLS, será mostrado a tela para inclusão dos dados de sinalização e media. Configure conforme aimagem abaixo:
Configuração do Tronco SIP
- Acesse o menu ROTEAMENTO ⇒ Troncos.
- Adicione um novo tronco clicando no botão Adicionar.
- Na aba Geral, adicione um nome e configure conforme imagem abaixo:
- Na aba Configurações ⇒ Geral, configure os dados configure conforme imagem abaixo:
- Na aba Configurações ⇒ Avançado, configure os dados configure conforme imagem abaixo: