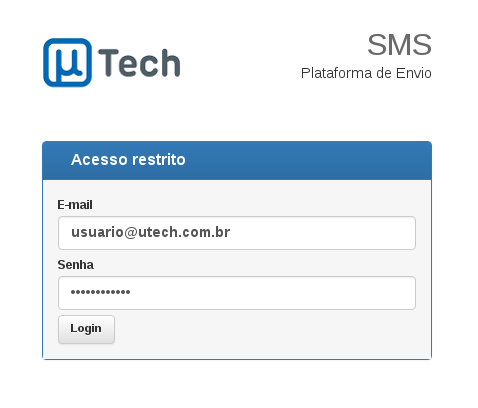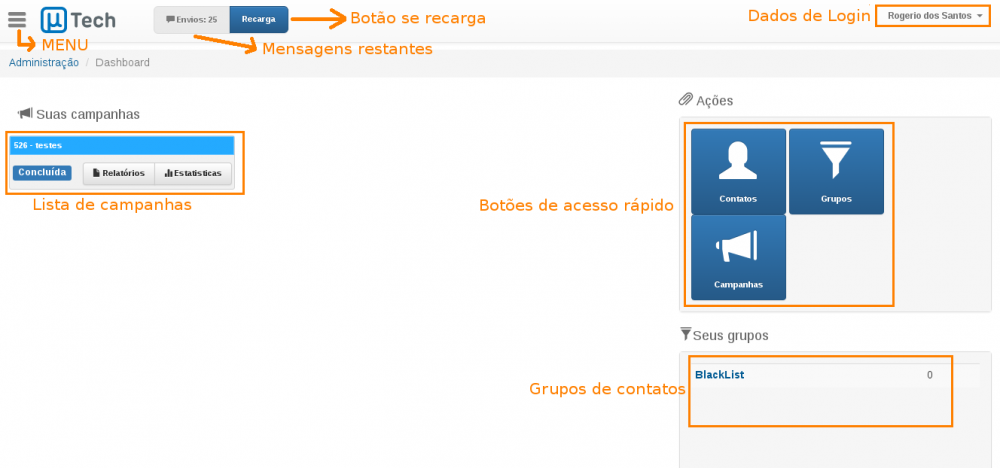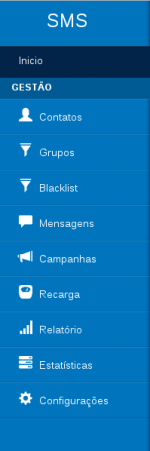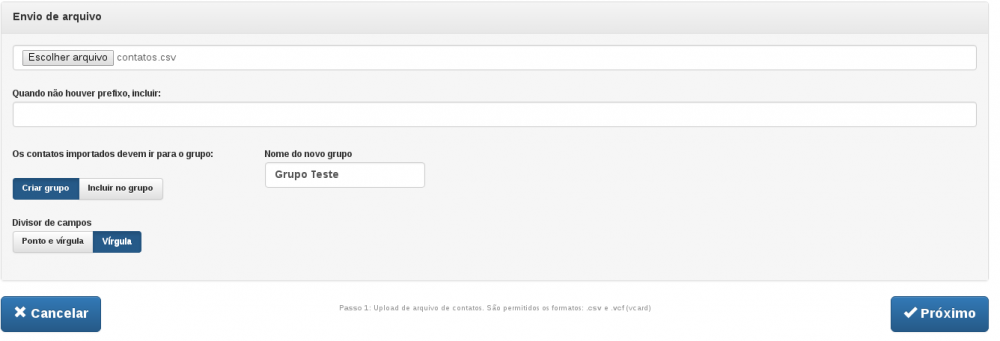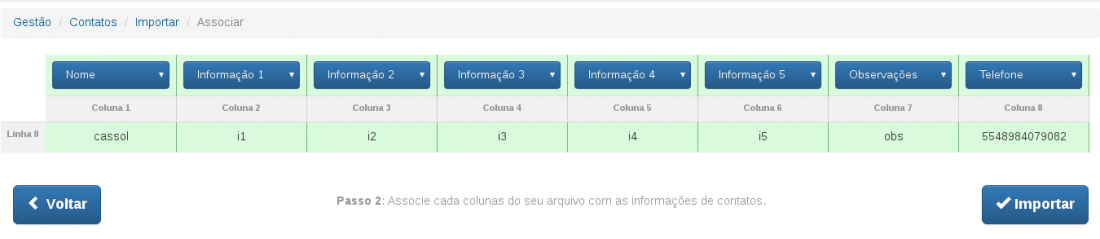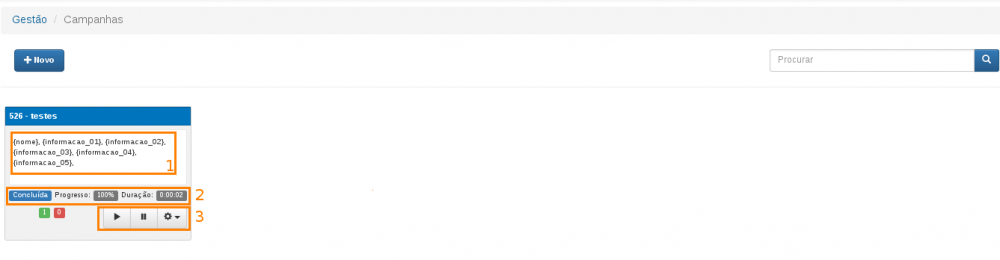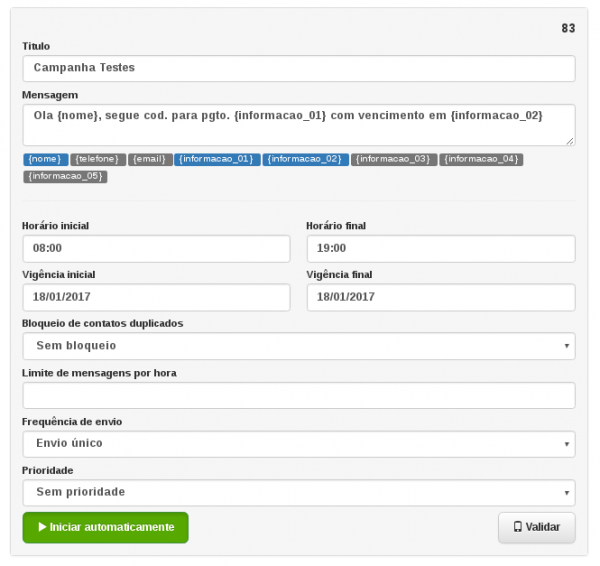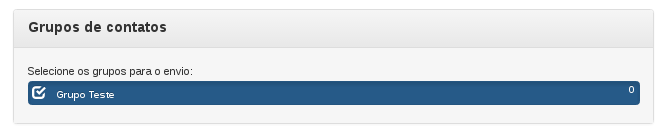Plataforma - SMS
Utilizando a plataforma SMS
Tabela de conteúdo |
Visão Geral
Login
Para acessar a plataforma, acesse o link: [1]
Entre com login e senha e pressione o botão Login
Dashboard
Ao acessar o equipamento, será apresentado a tela de 'Dashboard, com as principais informações do sistema.
Menu
Abaixo a lista de opções do menu da plataforma SMS.
| Opções do Menu | |
|---|---|
| Inicio: | Link para o dashboard' do sistema |
| Contatos: | Menu de gerenciamento e importação de contatos |
| Grupos: | Menu de configuração, criação e remoção dos grupos de contatos |
| Blacklist: | Menu configuração dos números inseridos na 'Blacklist. |
| Mensagens: | Menu de mensagens Recebidas. |
| Campanhas: | Menu de acesso e configuração as campanhas. |
| Recarga: | Menu para solicitar nova recarga de mensagens. |
| Relatório: | Menu de relatórios de envio e recebimento de mensagens. |
| Estatísticas: | Acesso as estatísticas de envio e recebimento de mensagens , por Canal GSM /SIM Card (Quando utilizado Gateway uTech). |
| Configuração: | Menu de configuração do servidor de e-mail e mapeamento de erros. |
Formato dos Arquivos CSV
Os arquivos para importação dos contatos, deverão ser no formato texto (CSV) e com campos separados por Vírgula ou ponto e vírgula. Ao importar um arquivo de contatos, é possível escolher entre os dois separadores. Alem do campo Observações, é possível associar 5 campos de informações adicionais. O arquivo pode conter os seguintes campos:
- Nome
- Telefone
- Informação1
- Informação2
- Informação3
- Informação4
- Informação5
- Observações
Ex (com vírgula):
Joaquim Silvestre,04899998888,12819350000189,Informação2,Informação3,Informação4,Informação5,Observações
Ex (com ponto e vírgula):
Joaquim Silvestre;04899998888;12819350000189;Informação2;Informação3;Informação4;Informação5;Observações
| Para Sort Code, os números devem ter o código do país. Formato: 55 + DDD + NUMERO. Ex. 554899997777 |
Importando um arquivo CSV
- Acesse o menu Contatos, e clique no botão Importar
- Selecione o arquivo de contatos
- Se desejar incluir automaticamente um DDD padrão para números de contatos que não possuem o DDD, coloque o código no campo "quando não houver prefixo, incluir". Observação: Para Short Code essa opção é desabilitada pois, é necessário que o número seja cadastrado com o cód. do pais (55).
- Defina um grupo para o qual os contatos serão importados. Há opções de criar grupo ou incluir no grupo. A opção criar grupo insere os contatos em um grupo que esta sendo criado com o nome digitado. A opção incluir no grupo, permite que os contatos sejam adicionados a um grupo existente ou que os novos contatos substituam os contatos do grupo existente(opção limpar grupo), mantendo o mesmo nome.
- Selecione o divisor de campos (Virgula ou Ponto e Virgula) do formato do arquivo que está sendo importado.
- Pressione o botão Próximo para prosseguir com a instalação.
- Neste passo, selecione qual coluna do arquivo pertence a cada informação do contato.
- Pressione o botão Próximo para prosseguir com a importação.
Menu Campanhas
- Ao acessar o menu Campanhas, será mostrado todas as campanhas e o status de cada uma delas:
- (1) - formato da mensagen
- (2) - Status de envio da campanha.
- Concluída: Campanha concluída
- Em andamento: Campanha ainda sendo enviada.
- Pausada: Campanha pausada, pois o usuário pressionou o botão de pausa (3)
- Suspensa: Campanha suspensa, pois o usuário pressionou o botão de stop (3)
- (3) - Botões de controle da campanha.
Criando uma Campanha
Acesse o menu Campanhas e clique no botão Novo.
- Configure os Parâmetos da campanha:
| Parâmetros das Campanhas | |
|---|---|
| Título | Descrição da campanha |
| Mensagem | Edite a mensagem a ser enviada na campanha. Utilize as tags { e } os dados personalizados de cada contato. Ex. {nome} |
| Hora Inicial / Hora Final | Define os horários que a campanha estará ativa. Fora desse horário a campanha ficara pausada. |
| Vigência Inicial / Vigência Final | Define a data inicial e a data final (data limite) da campanha. Após a data final, a campanha será finalizada, independente do estado. |
| Limite de mensagens por hora | Define um limite máximo de envios de mensagens por hora. |
| Bloqueio de contatos duplicados | Bloqueia contato duplicados na importação da campanha, deixando de enviar mensagem repetidas. |
| Frequência de envio |
Ver NOTA1 no rodapé. |
| Iniciar Autonomamente | Se selecionado, inicia a campanha automaticamente. |
| Prioridades de discagem | É possível criar de prioridade de discagem na campanha por expressões regulares. Ex: Selecionamos 'Prioridade 1 e colocamos a expressão regular 0119........ Com essa expressão, todas as chamadas para celulares do DDD 11 terão prioridade sobre os outros números. Ver NOTA2 |
| Limite de chamadas por hora | Este campo serve para limitar a quantidade de chamadas por hora que a campanha realizará. Se configurado 0 (zero), não terá limite de chamadas. |
| Limite máximo de chamadas | Número máximo de ligações simultâneas que esta campanha realizará. Caso a campanha esteja configurado como 'Tipo URA, esse campo será o número máximo de chamadas na URA. |
| Prioridade | Define a prioridade desta campanha entre todas as campanhas ativas. Zero - Sem prioridade. 10 - Maior prioridade. |
| Iniciar Automaticamente. | Se selecionado (Verde), inicia a campanha automaticamente ao criá-la. Caso contrário, deverá ser iniciada manualmente pelo botão play da campanha. |
| Validar. | Botão utilizado para validar a mensagem da campanha, sendo possível enviar mensagens de testes para números de testes. O número é inserido de teste é inserido após validação. |
- Selecione o(s) Grupo(s) de contatos para envio.
- Configure o envio de mensagens automáticas, no caso re respostas das mensagens
- Pressione o botão "Salvar" para criar a campanha. Se a opção Iniciar Automaticamente estiver selecionada, a campanha será iniciada.