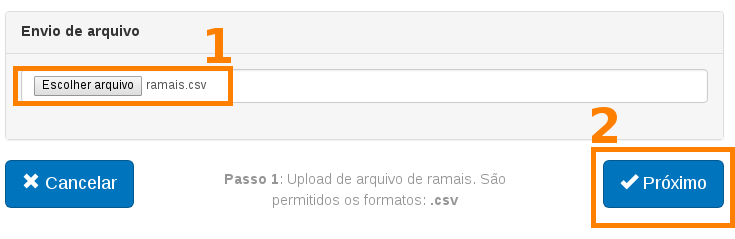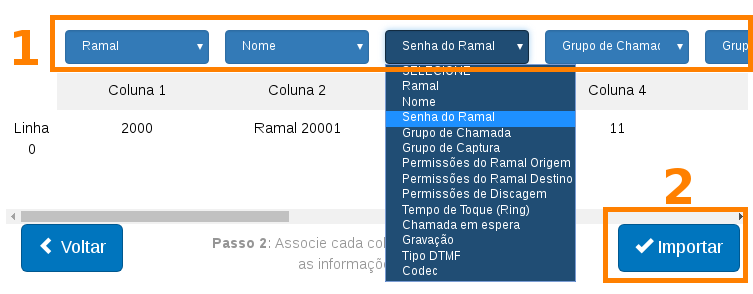PABX/Situator/ImportarEventos
De uTech Tecnologia
(Diferença entre revisões)
(→Campos aceitos) |
(→Campos aceitos) |
||
| Linha 21: | Linha 21: | ||
! scope="row" style="width: 25%" align="right"| Descrição da Conta: | ! scope="row" style="width: 25%" align="right"| Descrição da Conta: | ||
| Descrição/Nome associado a esta conta. Aceita somente caracteres alpha-numéricos. Não aceira caracteres especiais. ('''NÃO utilizar virgula ou ponto-e-virgula''')<br\> | | Descrição/Nome associado a esta conta. Aceita somente caracteres alpha-numéricos. Não aceira caracteres especiais. ('''NÃO utilizar virgula ou ponto-e-virgula''')<br\> | ||
| − | '''Exemplo:''' "uTech Tecnologia" | + | * '''Exemplo:''' "uTech Tecnologia" |
| − | '''Padrão:''' vazio | + | *'''Padrão:''' vazio |
|- | |- | ||
! scope="row" style="width: 25%" align="right"| Endereço da Conta: | ! scope="row" style="width: 25%" align="right"| Endereço da Conta: | ||
| Endereço físico da conta. Somente caracteres alfa numéricos. ('''NÃO utilizar virgula ou ponto-e-virgula''')<br\> | | Endereço físico da conta. Somente caracteres alfa numéricos. ('''NÃO utilizar virgula ou ponto-e-virgula''')<br\> | ||
| − | '''Exemplo:''' "Rua Idalina Pereira dos Santos 67 - Cep: 88025-260" | + | *'''Exemplo:''' "Rua Idalina Pereira dos Santos 67 - Cep: 88025-260" |
| − | '''Padrão:''' vazio | + | *'''Padrão:''' vazio |
|- | |- | ||
! scope="row" style="width: 25%" align="right"| Zona: | ! scope="row" style="width: 25%" align="right"| Zona: | ||
| Número / identificação da zona (SOMENTE NÚMEROS 0 - 9). Ex: "001"<br\> | | Número / identificação da zona (SOMENTE NÚMEROS 0 - 9). Ex: "001"<br\> | ||
| − | '''Exemplo:''' "001"<br/> | + | *'''Exemplo:''' "001"<br/> |
|- | |- | ||
! scope="row" style="width: 25%" align="right"| Descrição da Zona: | ! scope="row" style="width: 25%" align="right"| Descrição da Zona: | ||
| Descrição/Nome associado a esta zona. Aceita somente caracteres alpha-numéricos. Não aceira caracteres especiais.<br\> | | Descrição/Nome associado a esta zona. Aceita somente caracteres alpha-numéricos. Não aceira caracteres especiais.<br\> | ||
| − | '''Exemplo:''' "Comercial" | + | *'''Exemplo:''' "Comercial" |
| − | '''Padrão:''' vazio | + | *'''Padrão:''' vazio |
|- | |- | ||
! scope="row" style="width: 25%" align="right"| Evento: | ! scope="row" style="width: 25%" align="right"| Evento: | ||
| Número / identificação do evento (SOMENTE NÚMEROS 0 - 9). Ex: "001"<br\> | | Número / identificação do evento (SOMENTE NÚMEROS 0 - 9). Ex: "001"<br\> | ||
| − | '''Exemplo:''' "1"<br/> | + | *'''Exemplo:''' "1"<br/> |
|- | |- | ||
! scope="row" style="width: 25%" align="right"| Descrição do Evento: | ! scope="row" style="width: 25%" align="right"| Descrição do Evento: | ||
| Descrição/Nome associado a este evento. Aceita somente caracteres alpha-numéricos. Não aceira caracteres especiais.<br\> | | Descrição/Nome associado a este evento. Aceita somente caracteres alpha-numéricos. Não aceira caracteres especiais.<br\> | ||
| − | '''Exemplo:''' "Entrada principal" | + | *'''Exemplo:''' "Entrada principal" |
| − | '''Padrão:''' vazio | + | *'''Padrão:''' vazio |
|- | |- | ||
! scope="row" style="width: 25%" align="right"| Número: | ! scope="row" style="width: 25%" align="right"| Número: | ||
Edição de 21h57min de 28 de agosto de 2019
Tabela de conteúdo |
Importação de configurações de Eventos do Situator via arquivos CSV (Comma-separated values)
Considerações iniciais
- O PABX uTech aceita apenas arquivos CSV com campos separados por ponto-e-virgula (;)
Campos aceitos
- Abaixo os campos aceitos:
| Parâmetros | |
|---|---|
| Conta: | Número / identificação da conta (SOMENTE NÚMEROS 0 - 9). Ex: "0001" Campo Mandatório! Se o número estiver vazio ou com caracteres não numéricos, eventos não serão importados. |
| Descrição da Conta: | Descrição/Nome associado a esta conta. Aceita somente caracteres alpha-numéricos. Não aceira caracteres especiais. (NÃO utilizar virgula ou ponto-e-virgula)
|
| Endereço da Conta: | Endereço físico da conta. Somente caracteres alfa numéricos. (NÃO utilizar virgula ou ponto-e-virgula)
|
| Zona: | Número / identificação da zona (SOMENTE NÚMEROS 0 - 9). Ex: "001"
|
| Descrição da Zona: | Descrição/Nome associado a esta zona. Aceita somente caracteres alpha-numéricos. Não aceira caracteres especiais.
|
| Evento: | Número / identificação do evento (SOMENTE NÚMEROS 0 - 9). Ex: "001"
|
| Descrição do Evento: | Descrição/Nome associado a este evento. Aceita somente caracteres alpha-numéricos. Não aceira caracteres especiais.
|
| Número: | Número de identificação do evento. Este campo é a identificação do número telefônico / número de origem da chamada, que, se recebida no PABX uTech, irá gerar este evento no Situator. Ex: o número do ramal do Porteiro IP de entrada da zona comercial, da conta uTech Tecnologia é 3000. Para toda chamada do número 3000 para o PABX, será gerado este evento que está configurando. |
| Prioridade: | Prioridade do evento. (SOMENTE NÚMEROS 0 - 9). Ex: "0". Este valor deve ser verificado com a Seventh. |
| Agrupar Eventos: | Se habilitado, agrupa os eventos no Situator.
|
Exemplo
Arquivo Ramais.csv:
| Conta | Descrição da Conta | endereço da Conta | Zona | Descrição da Zona | Evento | Descrição do Evento | Número | Prioridade | Agrupar | |||
|---|---|---|---|---|---|---|---|---|---|---|---|---|
| 0001 | uTech Tecnologia | Rua Idalina pereira dos Santos 68 | 11 | 11 | TGDE | tgde | 1 | 60 | 1 | 1 | info | alaw,ulaw,g729 |
| 2000 | Joao | qaz2wsx | 11 | 11 | TGDE | tgde | 1 | 60 | 1 | 1 | info | alaw,ulaw,g729 |
2000;Joao;qaz2wsx;11;11;TDGE;tdge;1;60;1;1;info;alaw,g729 2001;Maria;dfdfqaz2wsx;11;11;TDGE;tdge;1;60;1;1;info;alaw,g729
Como Importar
Inicio:
- Acesse o menu principal do PABX, e clique no campo RAMAIS / Gestão de Ramais.
- Clique no botão Importar
Passo 1:
- Clique no botão "Escolher arquivos" e selecione o arquivos desejado conforme item 1 da figura abaixo:
- Após selecionado o arquivo, clique no botão Próximo confirme item 2 da imagem.
Passo 2:
- Associe cada campo do arquivo de ramais com as configurações de ramal, conforme mostrado no item 1 da figura abaixo.
- Após associar os campos necessários, clique no botão Importar. Espere a finalização da criação dos ramais.