MPI/EasyKey
De uTech Tecnologia
(Diferença entre revisões)
(→Utilizando) |
(→Utilizando) |
||
| Linha 48: | Linha 48: | ||
! scope="row" colspan=2 style="width: 15%" align="center"| Tela inicial do Aplicativo | ! scope="row" colspan=2 style="width: 15%" align="center"| Tela inicial do Aplicativo | ||
|- | |- | ||
| − | ! scope="row" style="width: 25%" align="right"| ''' | + | ! scope="row" style="width: 25%" align="right"| '''1 -''' |
| − | | | + | | Tecla de acesso as opçoes do menu (configuração). |
|- | |- | ||
| − | ! scope="row" style="width: 25%" align="right"| ''' | + | ! scope="row" style="width: 25%" align="right"| '''2 -''' |
| − | | | + | | Botão para acessar o vídeo associado ao porteiro/Leitor. |
|- | |- | ||
| − | ! scope="row" style="width: 25%" align="right"| ''' | + | ! scope="row" style="width: 25%" align="right"| '''3 -''' |
| − | | | + | | Botão para abrir o teclado numérico, utilizado para discar, para um apartamento, por exemplo. |
|- | |- | ||
| − | ! scope="row" style="width: 25%" align="right"| ''' | + | ! scope="row" style="width: 25%" align="right"| '''4 -''' |
| − | | | + | | Botão para abrir o '''QR Code''' associado ao seu usuário, para liberação de acesso.. |
|- | |- | ||
| − | ! scope="row" style="width: 25%" align="right"| ''' | + | ! scope="row" style="width: 25%" align="right"| '''5 -''' |
| − | | | + | | Mostra o estado da sua conexão com o porteiro/leitor (Conectado/Desconectado). |
|- | |- | ||
| − | ! scope="row" style="width: 25%" align="right"| ''' | + | ! scope="row" style="width: 25%" align="right"| '''6 -''' |
| − | | | + | | Boto para liberar acesso - Abrir uma das portas. Mantenha pressionado até sobre o cadeado até o contorno ficar na cor verde. |
|- | |- | ||
| − | ! scope="row" style="width: 25%" align="right"| ''' | + | ! scope="row" style="width: 25%" align="right"| '''7 -''' |
| − | | | + | | Desloque para a esquerda ou para direita para selecionar a interface/porta 1 ou 2. |
|- | |- | ||
| − | ! scope="row" style="width: 25%" align="right"| ''' | + | ! scope="row" style="width: 25%" align="right"| '''8 -''' |
| − | | | + | | Indica se a porta se encontra aberta ou fechada. |
|- | |- | ||
! scope="row" style="width: 25%" align="right"| '''Hostname''' | ! scope="row" style="width: 25%" align="right"| '''Hostname''' | ||
| − | | | + | | Botão para acionamento da função alarme. Utilize este botão para acionar ou desligar o alarme sonoro do porteiro |
| − | + | ||
| − | + | ||
| − | + | ||
| − | + | ||
| − | + | ||
| − | + | ||
| − | + | ||
| − | + | ||
| − | + | ||
|} | |} | ||
<BR><BR><BR><BR><BR> | <BR><BR><BR><BR><BR> | ||
<BR><BR><BR><BR><BR> | <BR><BR><BR><BR><BR> | ||
Edição de 16h16min de 15 de junho de 2018
Tabela de conteúdo |
Instalação
Discador para Android
- Acesse o link [EasyKey], clique na versão para Android e instale do aplicativo.
- Caso não esteja habilitado, habilite a permissão para instalação de fontes desconhecidas, seguindo os passos das figuras abaixo:
| Configuração para Android 5 ou superior | ||
|---|---|---|
| Passo 1 | Passo 2 | Passo 3 |
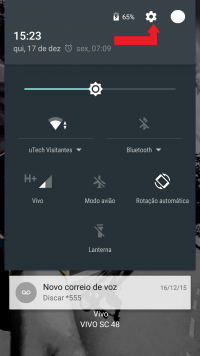
|
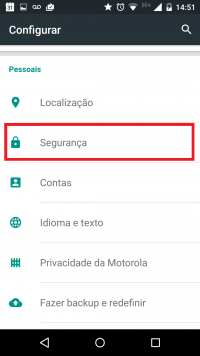
|
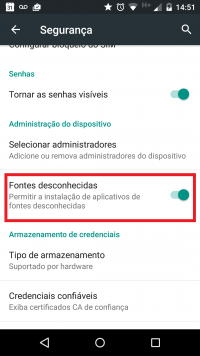
|
Discador para iPhone
- Versão superior 9 do iOS:
Configuração
Para configurar o EasyKey, é necessário ter, pelo menos, os seguintes dados:
- Endereço IP do Porteiro IP ou leitor. (Ver Integração via API)
- Porta de acesso ao Porteiro IP pu leitor. (Ver Integração via API)
- Usuário e senha de acesso ao Porteiro IP ou leitor. (Ver Integração via API)
- O Usuário pode ser o Administrador do equipamento (que terá acesso aos recursos avançados) ou um usuário com apenas permissão de acesso (Ver Usuários de Acesso)
Utilizando
| Tela inicial do Aplicativo | |
|---|---|
| 1 - | Tecla de acesso as opçoes do menu (configuração). |
| 2 - | Botão para acessar o vídeo associado ao porteiro/Leitor. |
| 3 - | Botão para abrir o teclado numérico, utilizado para discar, para um apartamento, por exemplo. |
| 4 - | Botão para abrir o QR Code associado ao seu usuário, para liberação de acesso.. |
| 5 - | Mostra o estado da sua conexão com o porteiro/leitor (Conectado/Desconectado). |
| 6 - | Boto para liberar acesso - Abrir uma das portas. Mantenha pressionado até sobre o cadeado até o contorno ficar na cor verde. |
| 7 - | Desloque para a esquerda ou para direita para selecionar a interface/porta 1 ou 2. |
| 8 - | Indica se a porta se encontra aberta ou fechada. |
| Hostname | Botão para acionamento da função alarme. Utilize este botão para acionar ou desligar o alarme sonoro do porteiro |