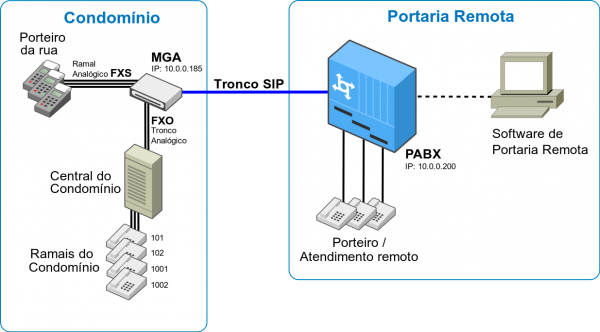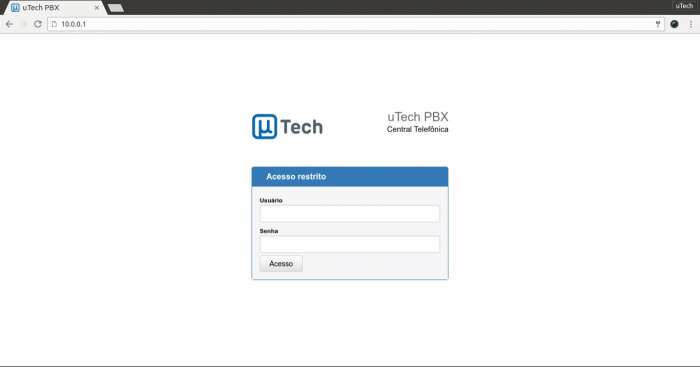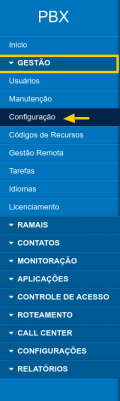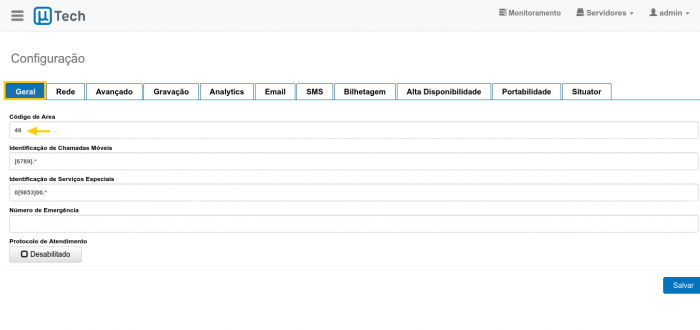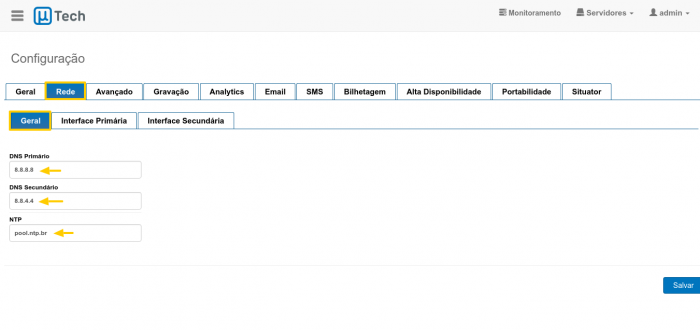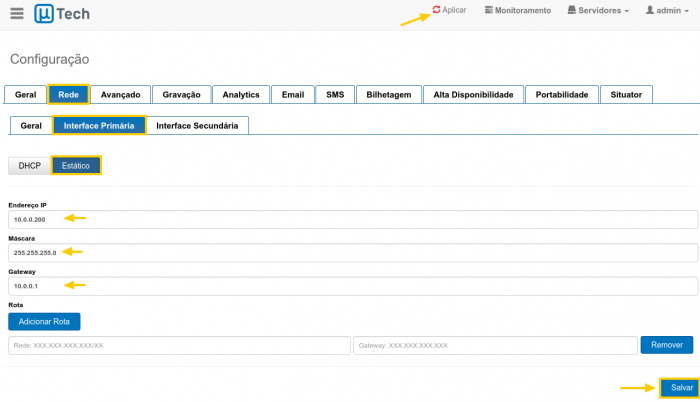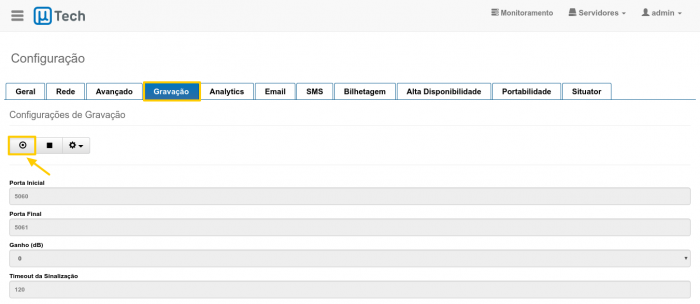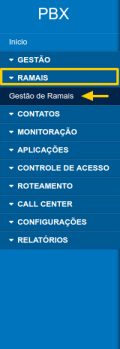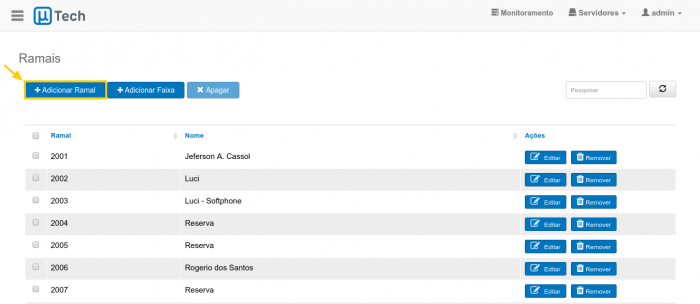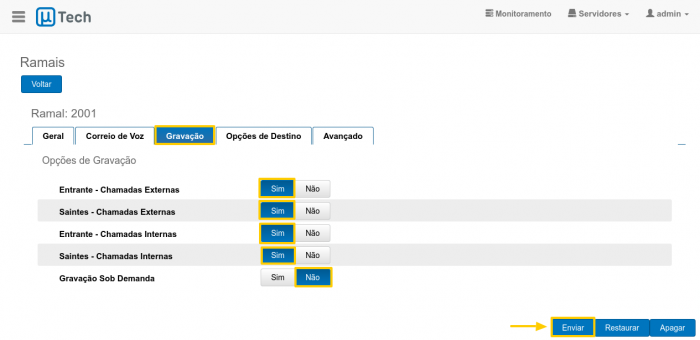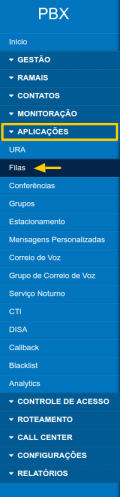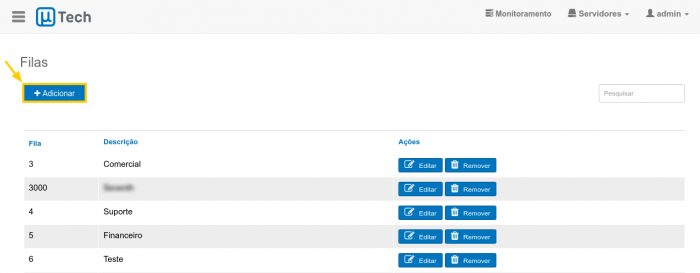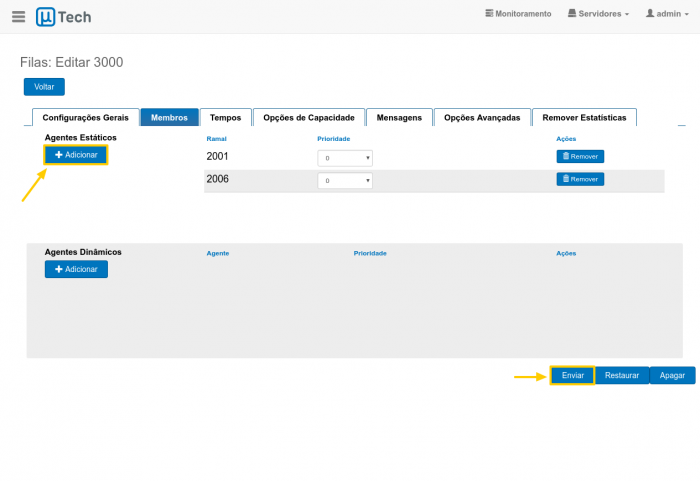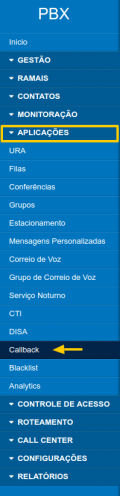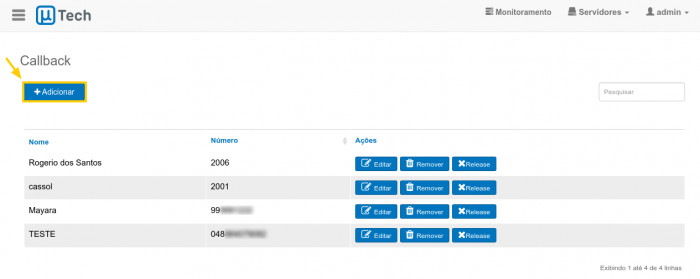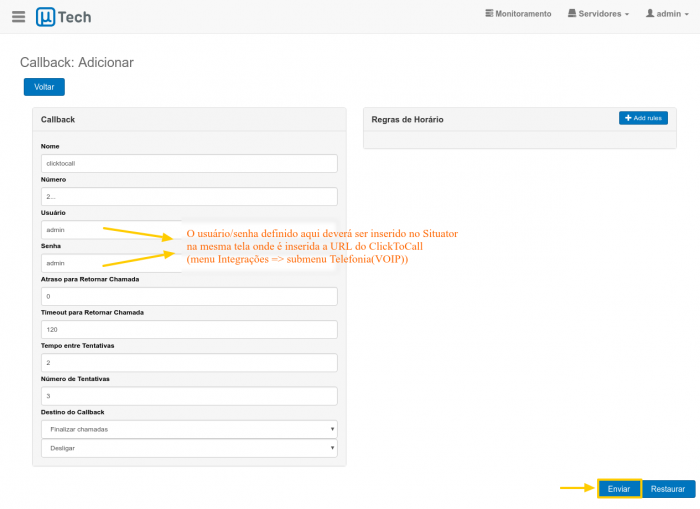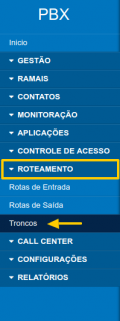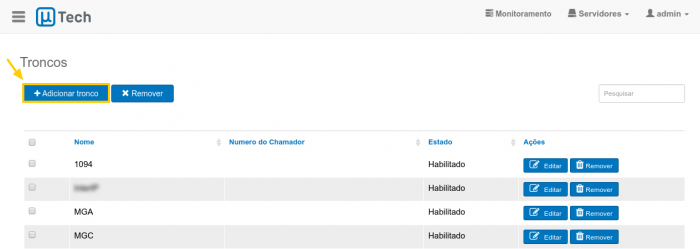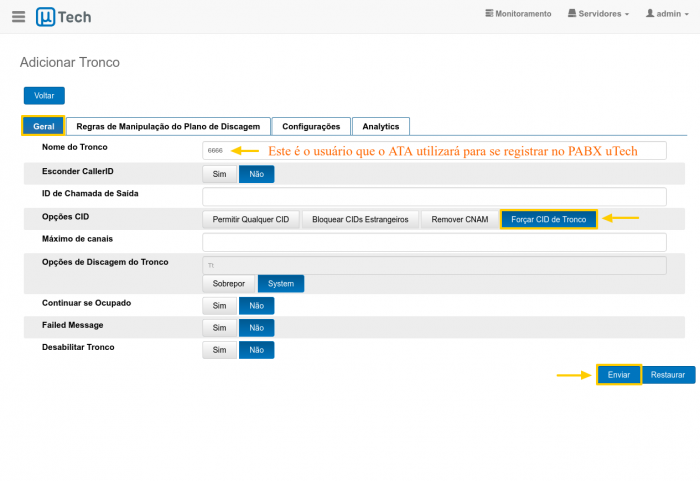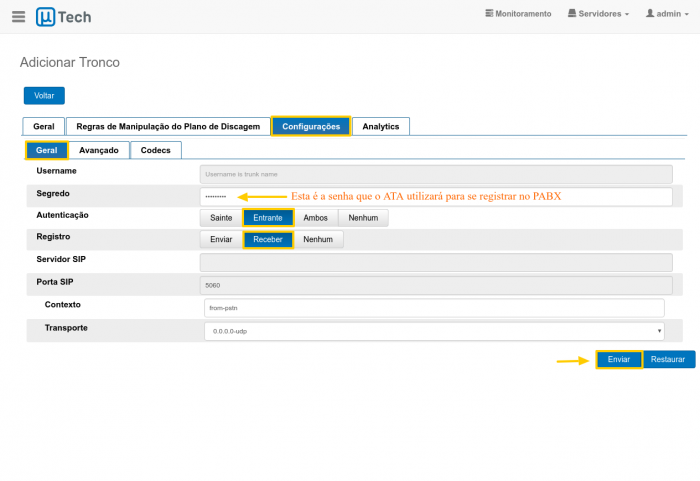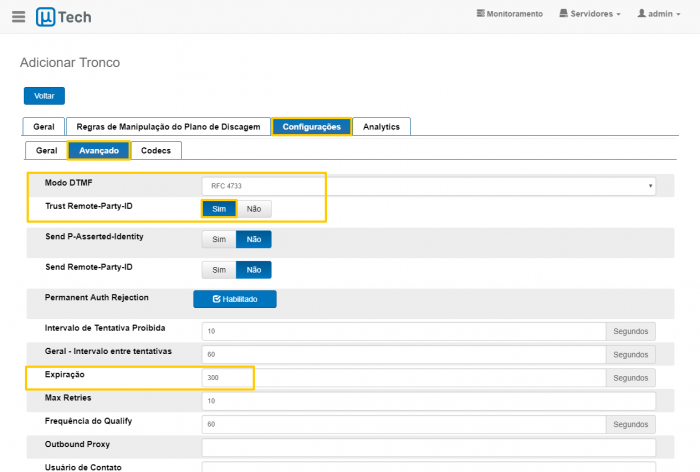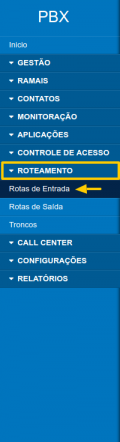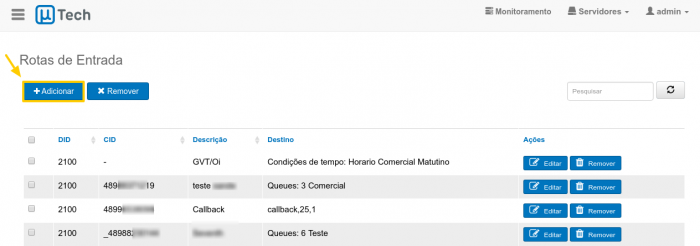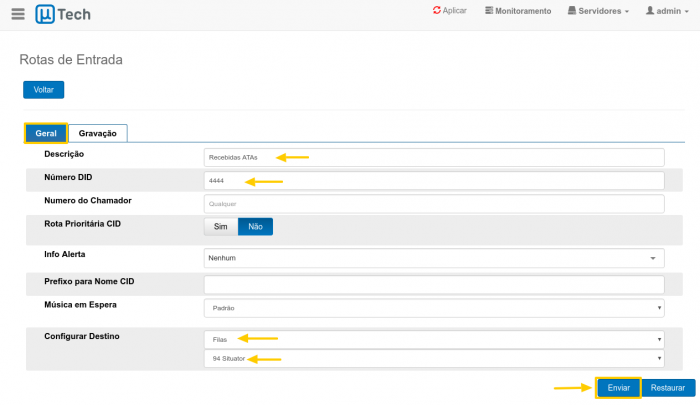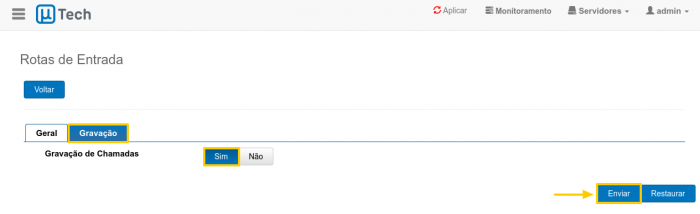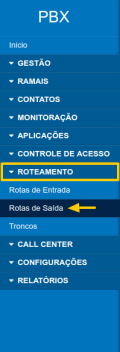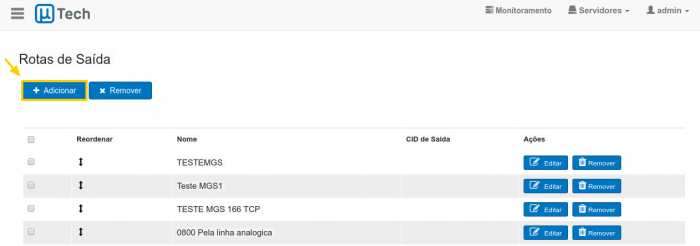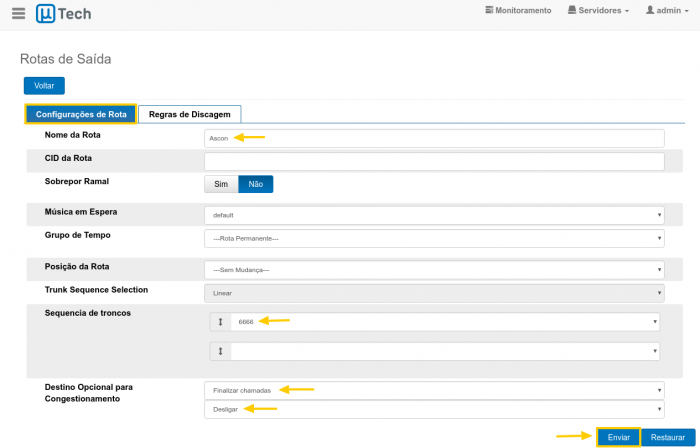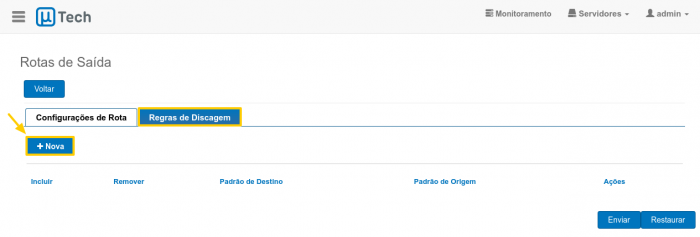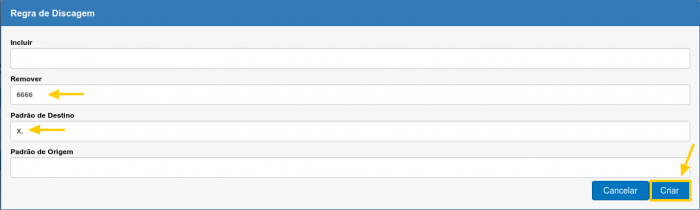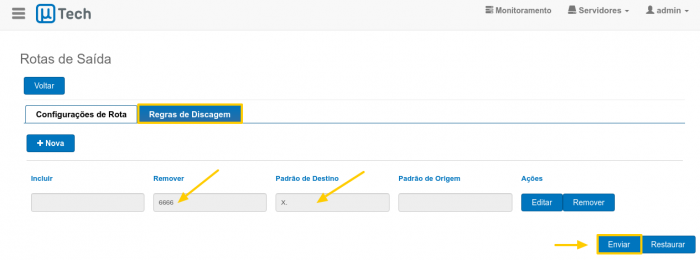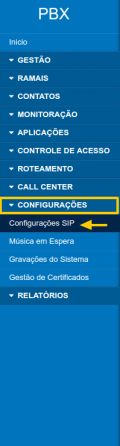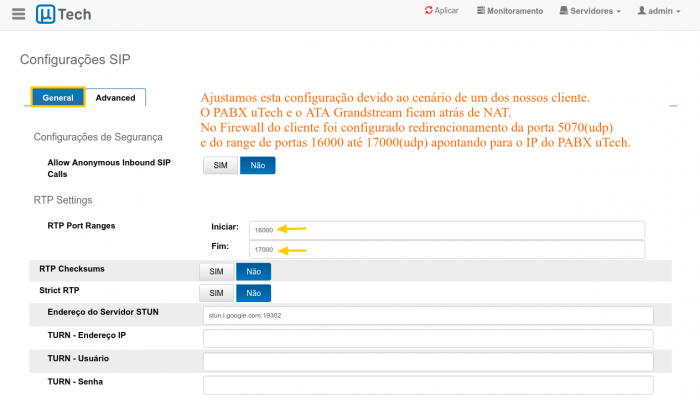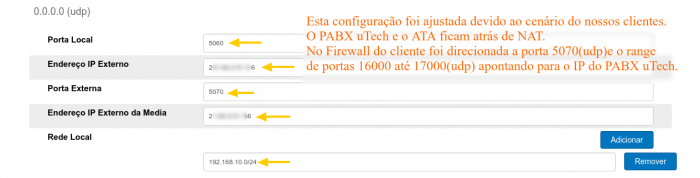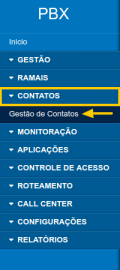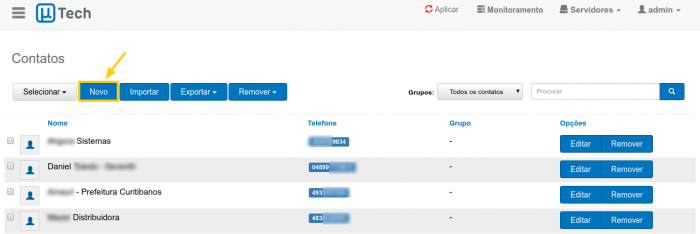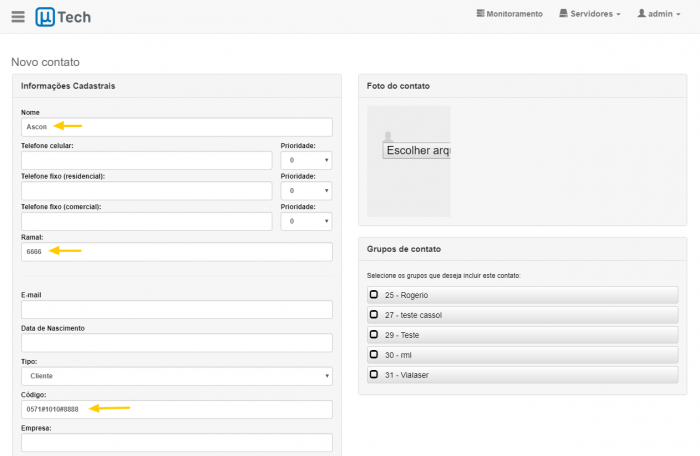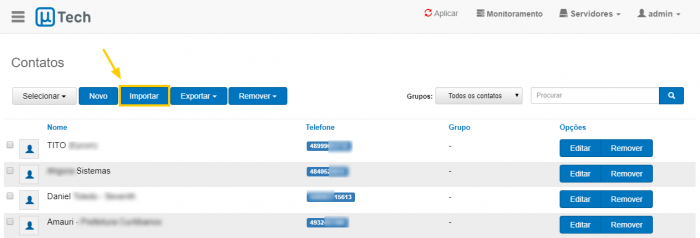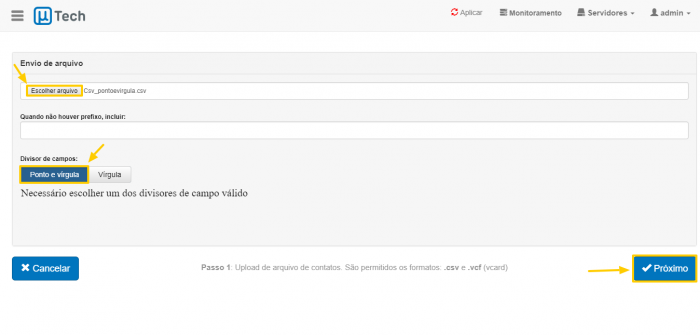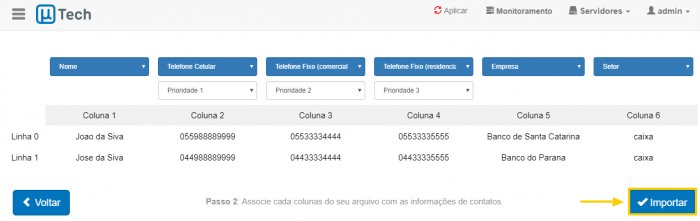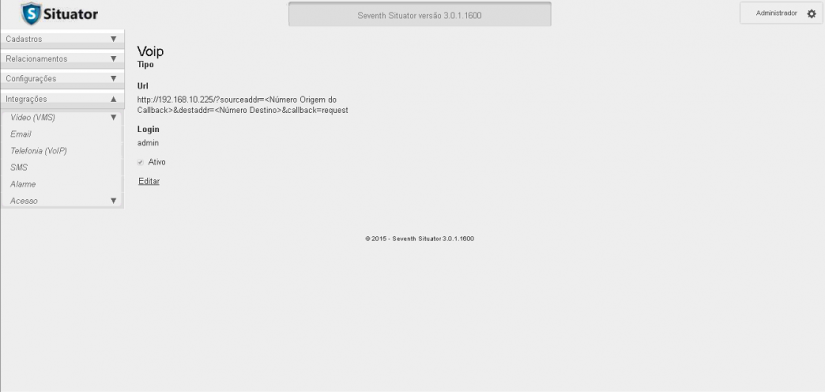PABX com Situator
(→Passo 2: Criar e Configurar ramais SIP no PABX-IP uTech) |
|||
| Linha 119: | Linha 119: | ||
|- style="text-align: center;" | |- style="text-align: center;" | ||
| align="center" style= "border: 1px solid white; vertical-align: top;" | [[Arquivo:MenuFilaPABX.png|120px|left]] | | align="center" style= "border: 1px solid white; vertical-align: top;" | [[Arquivo:MenuFilaPABX.png|120px|left]] | ||
| − | [[Arquivo:AddFilaPABX.png|700px| | + | [[Arquivo:AddFilaPABX.png|right|700px|link=http://wiki.utech.com.br/wiki/images/a/a1/AddFilaPABX.png]] |
|} | |} | ||
Edição de 13h32min de 18 de agosto de 2017
Cenário Proposto
Este documento descreve a maneira de como realizar a Integração PABX-IP com o Situator.
Passo 1: Configuração de rede do PABX-IP uTech
O PABX-IP uTech vem configurado de fábrica com endereço IP estático “10.0.0.1”.
Passo 1.1: Utilizando um cabo de rede, conecte o seu computador diretamente na porta LAN do PABX. Configure o seu computador com o endereço IP “10.0.0.2”.
Passo 1.2: Abra o seu navegador web, acesse o endereço “http://10.0.0.1”. Insira usuário (admin) e a senha padrão (admin) no campo password e clique no botão Enter.
Passo 1.3: Adicionar Código de Área através da Interface Web.
- Menu → GESTÃO → Configuração → Geral.
- Insira no campo Código de Área o código de área da região onde está localizado o PABX-IP uTech. Ex.: 48
- Clique no botão "Salvar".
Passo 1.4: Configuração Geral de Rede
- Menu → GESTÃO → Configuração → Rede → Geral.
- Preencha o campo DNS Primário. Ex.: 8.8.8.8
- Preencha o campo DNS Secundário. Ex.: 8.8.4.4
- Preencha o campo NTP(Network Time Protocol). Ex.: pool.ntp.br
- Clique no botão "Salvar".
Passo 1.5: Habilitar/Alterar IP estático através da Interface Web.
- Menu → GESTÃO → Configuração → Rede → Interface Primária.
- Clique no botão "Estático".
- Insira no campo Endereço IP o número do IP desejado. Ex.: 10.0.0.200
- Insira no campo Máscara o número da Máscara da rede. Ex.: 255.255.255.0
- Insira no campo Gateway o número da Gateway da rede. Ex.: 10.0.0.1
- Clique no botão "Salvar".
- Por fim clique no botão "Aplicar".
Passo 1.6: Configuração de Gravação.
- Menu → GESTÃO → Configuração → Gravação.
- Clique no botão "Gravação" para ativar a gravação.
- Clique no botão "Salvar".
Passo 2: Criar e Configurar ramais SIP no PABX-IP uTech
Passo 2.1: Criar um ramal SIP. Estes Ramais SIP serão utilizados pelos atendentes.
- Menu → RAMAIS → Gestão de Ramais.
- Clique no botão Adicionar Ramal.
Passo 2.2: Configurar um ramal SIP.
Segue as configurações básicas do ramal para realizar a integração. Configurações adicionais poderão ser realizadas posteriormente ao editar o ramal.
Após adicionar o ramal na aba Geral, configure os campos abaixo.
- Preencha o campo Ramal do Usuário. Este será o número de ramal associado a este usuário e não poderá ser alterado uma vez salvo. Recomendamos o uso de 3 ou 4 dígitos para servir como número de ramal. Ex.: 2001
- Preencha o campo Nome de Exibição. Este é o nome associado a este ramal e pode ser editado a qualquer momento. Isso se tornará o nome do chamador ID. Digite somente o nome, NÃO o número. Ex.: Jeferson A. Cassol
- Preencha o campo Segredo. Senha configurada para o dispositivo. Deve ser alfanumérico com pelo menos 2 letras e números para se manter seguro. Um segredo é gerado automaticamente, mas você pode editá-lo.
- Selecione a uma das opções para Sinalização DTMF. É o modo de sinalização DTMF usado por este dispositivo, geralmente RFC para a maioria dos telefones.
- Selecione a um Grupos de Chamada. Grupo de chamada do qual este dispositivo faz parte. O ramal pode pertencer a um ou mais grupos de chamada. Ex.: 1
- Selecione a um Grupos de Captura. Grupo que este dispositivo pode capturar chamadas, pode ser um ou mais grupos de chamada. O dispositivo não precisa estar em um grupo para poder capturar chamadas desse grupo. Ex.: 1 e 2
- Selecione as Permissões do ramal (Origem). (Todos/ Transferir/ Derrubar/ Gravação/ Estacionamento) Permissões que o ramal deve ter ao originar uma chamada.
- Selecione as Permissões do ramal (Destino). (Todos/ Transferir/ Derrubar/ Gravação/ Estacionamento) Permissões que o ramal deve ter ao receber uma chamada.
- Selecione Permissões de discagem. (Sem Restrição/ Chamadas internas/ Chamadas locais/ Chamadas fixas/ Chamadas fixas e móveis/Chamadas internacionais) Define as permissões que este ramal irá possuir para realizar chamadas.
Na aba Gravação, configure os campos conforme imagem abaixo.
Passo 3: Criar/Configurar uma Fila de Atendimento
Passo 3.1: Crie uma Fila de Atendimento parara distribuir as chamadas vindas dos condomínios.
Esta opção está localizada no Menu → APLICAÇÕES → Filas.
Passo 3.2: Configurar uma Fila.
Segue as configurações básicas de uma Fila para realizar a integração. Configurações adicionais poderão ser realizadas posteriormente ao editar a Fila.
Após adicionar uma Fila na aba Configurações Gerais, configure os campos abaixo.
- Preencha o campo Número da Fila. Use esse número para discar para a fila ou transferir chamadas para esse número para colocá-las na fila. Ex.: 94
- Preencha o campo Nome da Fila. Dê à fila um nome breve para ajudar a identificá-la. Ex.: Fila do Situator.
- No campo Estratégia de Ring. Selecione no menu suspenso a opção Chamar Todos(ringall), está opção toca todos os agentes disponíveis até que alguém responda (padrão).
- No campo Desconsiderar Agentes Ocupados. Deixe selecionado a opção Sim + (ringinuse = não).
- No campo Destino no Caso de Falha. Defina um destino para o caso de falhas, escolhendo um destino válido nos menus suspensos. O chamador seria enviado para este destino se eles saírem da fila por razões tais como tempo de espera máximo, capacidade de fila. Observação: O destino no caso de falhas deve ser obrigatoriamente preenchido. Ex.: Finalizar Chamadas - Desligar.
- Na opção Portaria Remota. Selecione através do menu suspenso a opção Situator.
Na aba Membros adicione os membros estáticos que pertencerão a esta fila.
Passo 4: Criar/Configurar Callback
Passo 4.1: Criar Callback.
Esta opção está localizada no Menu → APLICAÇÕES → Callback.
Passo 4.2: Configurar o Callback. Após criar um Callback, configure os campos abaixo.
No campo Número deve ser adicionada a expressão regular que permitirá que o ramal/ número realize o ClickToCall.
Por exemplo: os ramais que poderão realizar esta operação são os que compreendem a faixa de 2000 à 2099, então a expressão regular seria 20..
Caso os ramais tivessem a faixa do 3000 à 3999, mas só apenas os ramais do 3001 ao 3010 seriam habilitados para o ClickToCall, a expressão ficaria 301.
Passo 5: Criar/Configurar Troncos
Passo 5.1: Criar Tronco.
Esta opção está localizada no Menu → ROTEAMENTO → Troncos.
Passo 5.2: Configurar um Tronco.
Segue as configurações básicas do Tronco para realizar a integração. Configurações adicionais poderão ser realizadas posteriormente ao editar o Tronco.
Após clicar no botão + Adicionar Tronco na aba Geral, configure os campos abaixo.
Na aba Configurações sub aba Geral,configure os campos abaixo.
Na aba Configurações sub aba Avançado,configure os campos abaixo.
Passo 6: Criar/Configurar Rota de Entrada
Passo 6.1: Criar Rota de Entrada.
Esta opção está localizada no Menu → ROTEAMENTO → Rotas de Entrada.
Passo 6.2: Configurar uma Rota de Entrada.
Segue as configurações básicas da Rota de Entrada para realizar a integração. Configurações adicionais poderão ser realizadas posteriormente ao editar a Rota.
Após clicar no botão + Adicionar na aba Geral, configure os campos abaixo.
Na aba Gravação, habilite a Gravação de Chamadas. Conforme imagem abaixo.
Passo 7: Criar/Configurar Rota de Saída
Passo 7.1: Criar Rota de Saída.
Esta opção está localizada no Menu → ROTEAMENTO → Rotas de Saída.
Passo 7.2: Configurar uma Rota de Saída.
Segue as configurações básicas da Rota de Saída para realizar a integração. Configurações adicionais poderão ser realizadas posteriormente ao editar a Rota de Saída.
Após clicar no botão + Adicionar na aba Configurações de Rota, configure os campos abaixo.
Na aba Regras de Discagem, Adicione uma Regra de Discagem. Conforme imagem abaixo.
Após clicar no botão + Nova, Configure os campos conforme imagem abaixo.
Após Configurar a regra, Clique no botão Enviar para salvar a configuração da Regra de discagem.
Passo 8: Configuração SIP
Passo 8.1: Esta opção está localizada no Menu → CONFIGURAÇÕES → Configurações SIP → General.
Na aba Advanced, realize as configurações abaixo.
Passo 9: Criar e Configurar os Contatos
Passo 9.1: Esta opção está localizada no Menu → CONTATOS → Gestão de Contatos.
Passo 9.2: Configurar Contato.
Segue as configurações básicas de um Contato para realizar a integração. Configurações adicionais poderão ser realizadas posteriormente ao editar o Contato.
Após clicar no botão Novo, configure os campos abaixo.
Passo 9.3: Importação lista de Contatos.
O PABX-IP da uTech aceita para importação, apenas arquivos no formato CSV, com campos separados por virgula(,) ou ponto e virgula(;).
É possível importar até 12 campos: Nome, Telefone Celular, Telefone Fixo(Residencial), Telefone Fixo(Comercial), Ramal, Cargo, Código, Documento, Empresa, Setor, Tipo e Observação.
No link a seguir, um exemplo de como criar um arquivo CSV.
Para importar uma lista com os contatos acesse Menu → CONTATOS → Gestão de Contatos → Botão Importar.
Após clicar no botão Importar. Siga a sequência de passos descritas abaixo.
1. Clique no botão escolher arquivo e carregue com o arquivo .csv com a sua lista de contatos.
2. Selecione o Divisor de campos conforme o que foi definido durante a criação do deu arquivo CSV.
3. Clique no botão Próximo.
Agora basta vincular cada coluna importada com um dos 12 campos disponibilizado pela central uTech.
Observação: ao utilizar um dos campos ou todos, Telefone Celular/Telefone Fixo(comercial)/Telefone Fixo(residêncal), surge um novo menu suspenso abaixo para definir Prioridade. Ou seja, em qual a sequência que deve ser utilizada para discar para estes contatos.