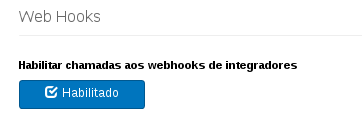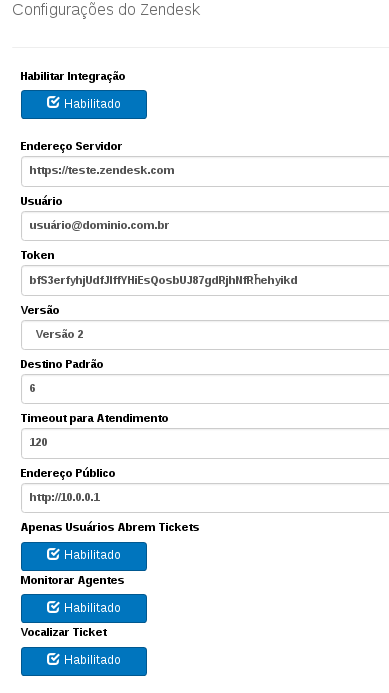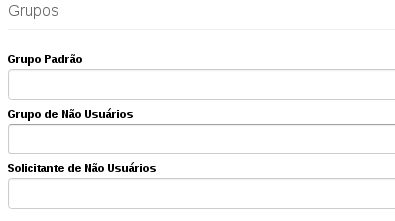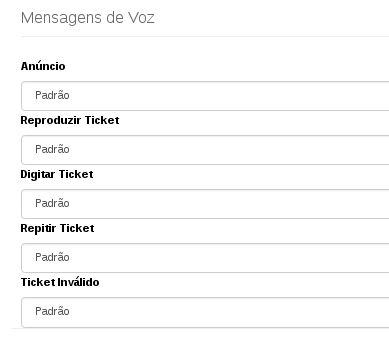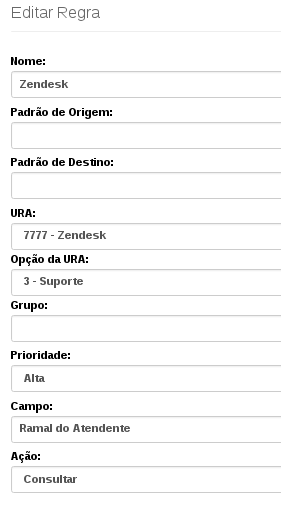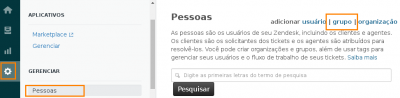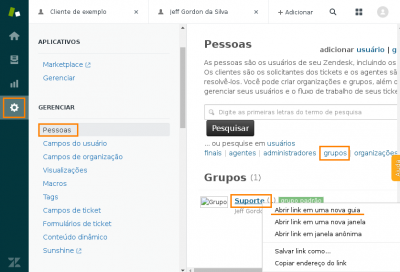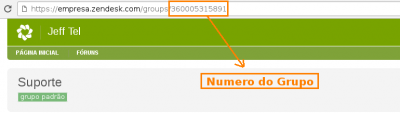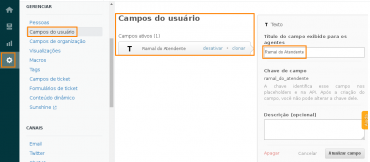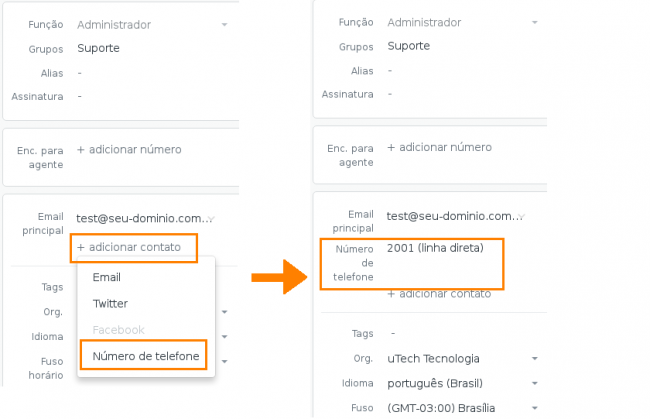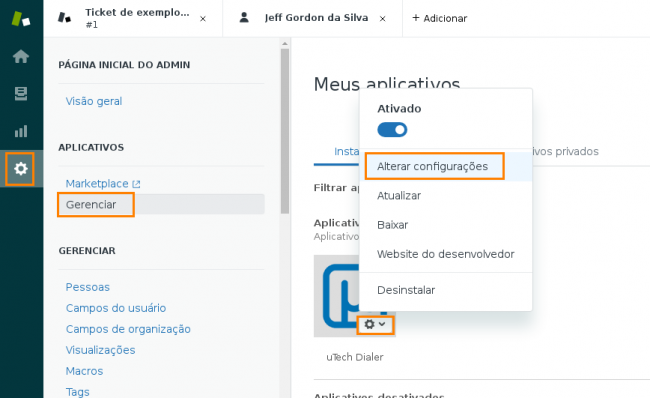PABX/Zendesk
De uTech Tecnologia
(Diferença entre revisões)
(→APP Discador / Click-to-Call) |
|||
| (10 edições intermediárias de um usuário não apresentadas) | |||
| Linha 1: | Linha 1: | ||
__TOC__ | __TOC__ | ||
| − | + | = Introdução = | |
| − | + | ||
| − | * ''' | + | {| style="width: 100%; background-color:#B2BABB;" |
| − | + | | | |
| − | + | * '''LER ANTES DE INICIAR:''' [[Media:integracao_PBXuTech_e_Zendesk.pdf|'''Integração PABX IP uTech & Zendesk''']] | |
| + | |} | ||
| + | |||
| + | |||
| + | |||
| + | |||
= Configuração = | = Configuração = | ||
| + | |||
| + | {| style="width: 100%; background-color: orange;" | ||
| + | | | ||
| + | * Para integração com chat (chatbot, chatbox, whatsapp, telegram, etc...), é mandatório selecionar a opção '''Habilitar Integração''' em cada fila que será integrada com chat's. Acesse o menu '''CALL CENTER''' ⇒ '''Filas'''. Edite a fila em questão e habilite a opção '''Habilitar Integração'''. | ||
| + | |||
| + | |} | ||
* Primeiramente. habilite a integração no PABX uTech, acessando o menu '''GESTÃO''' ⇒ '''Configuração''', aba '''Integrações''' e depois '''Geral'''. Habilite o campo '''Habilitar chamadas aos webhooks de integradores''' e salve a configuração. | * Primeiramente. habilite a integração no PABX uTech, acessando o menu '''GESTÃO''' ⇒ '''Configuração''', aba '''Integrações''' e depois '''Geral'''. Habilite o campo '''Habilitar chamadas aos webhooks de integradores''' e salve a configuração. | ||
| Linha 39: | Linha 50: | ||
|- | |- | ||
! scope="row" style="width: 25%" align="right"| '''Destino Padrão''' | ! scope="row" style="width: 25%" align="right"| '''Destino Padrão''' | ||
| − | | Número/Destino padrão das chamadas da plataforma Zendesk. | + | | Número/Destino padrão das chamadas da plataforma Zendesk. Caso esteja configurado '''TODAS''' as chamadas serão direcionadas para este destino (grupo, fila, ramal) e as opções das regras serão ignoradas. |
|- | |- | ||
! scope="row" style="width: 25%" align="right"| '''Timeout para Atendimento''' | ! scope="row" style="width: 25%" align="right"| '''Timeout para Atendimento''' | ||
| Linha 168: | Linha 179: | ||
= APP Discador / Click-to-Call = | = APP Discador / Click-to-Call = | ||
| + | |||
| + | == Instalação e Configuração == | ||
* No Zendesk, acesse o menu '''Admin''' ⇒ '''APLICATIVOS''' ⇒ '''Marketplace'''. | * No Zendesk, acesse o menu '''Admin''' ⇒ '''APLICATIVOS''' ⇒ '''Marketplace'''. | ||
* Procure por '''uTech''' e selecione a opção '''Dicador'''. | * Procure por '''uTech''' e selecione a opção '''Dicador'''. | ||
* Selecione o aplicativo e clique em '''Install'''. | * Selecione o aplicativo e clique em '''Install'''. | ||
| − | * Após instalado o aplicativo, | + | * Após instalado o aplicativo, será mostrada a tela de configuração. O aplicativo deve ser configurado para operar com seu PABX uTech. |
| + | ** '''Título''': Nome de como o app irá aparecer na tela de aplicativos. | ||
| + | ** '''Url''': Link para acesso a API do PABX com Zendesk. Ex. https://'''seu.dominio.com'''/zendesk/v2 | ||
| + | ** '''Token''': Este campo deve ser o mesmo que o '''Token uTech''', configurado no PABX uTech, no menu '''GESTÃO''' ⇒ '''Configurações''', aba '''Integrações''' ⇒ '''Zendesk''' (Documentação deste campo é mostrado acima em [[PABX/Zendesk#Geral|'''Configuração Geral''']]. | ||
| + | |||
| + | * Após configurar o aplicativo, é necessário configurar o ramal dos agentes no Zendesk. Acesse o menu '''Admin''' ⇒ '''GERENCIAR''' ⇒ '''Pessoas'''. | ||
| + | * Selecione o agente e insira no seu contato. (Número do ramnal do agente no PABX uTech). | ||
<BR> | <BR> | ||
| − | {| style="width: | + | [[Arquivo:zendesk-dialer-extension.png|center|border|650px]] |
| + | |||
| + | |||
| + | |||
| + | <BR> | ||
| + | {| style="width: 60%; background-color: orange;" | ||
| | | | ||
| − | ''' | + | '''NOTA1:''' Para alterar as configurações após a instalação, siga o procedimento abaixo. |
* Acesse a configuração do aplicativo pelo menu '''Admin''' ⇒ '''APLICATIVOS''' ⇒ '''Gerenciar''' ⇒ '''Meus aplicativos''' ⇒ '''Instalados no momento'''. Sobre o ícone do aplicativo, clique no desenho da engrenagem até aparecer as opções. Selecione '''Alterar Configurações''', conforme imagem abaixo. | * Acesse a configuração do aplicativo pelo menu '''Admin''' ⇒ '''APLICATIVOS''' ⇒ '''Gerenciar''' ⇒ '''Meus aplicativos''' ⇒ '''Instalados no momento'''. Sobre o ícone do aplicativo, clique no desenho da engrenagem até aparecer as opções. Selecione '''Alterar Configurações''', conforme imagem abaixo. | ||
<BR> | <BR> | ||
| − | [[Arquivo:zendesk-dialer-configuracao1.png|center|border| | + | [[Arquivo:zendesk-dialer-configuracao1.png|center|border|650px]] |
<BR> | <BR> | ||
|} | |} | ||
| + | |||
| + | <BR><BR> | ||
| + | |||
| + | == Utilização == | ||
| + | |||
| + | Para utilizar o discador, acesse | ||
Edição atual tal como 12h31min de 15 de fevereiro de 2022
Tabela de conteúdo |
[editar] Introdução
|
[editar] Configuração
|
- Primeiramente. habilite a integração no PABX uTech, acessando o menu GESTÃO ⇒ Configuração, aba Integrações e depois Geral. Habilite o campo Habilitar chamadas aos webhooks de integradores e salve a configuração.
[editar] Geral
| Configuração Zendesk - Geral | ||
|---|---|---|
| Habilitar Integração | Habilita ou desabilita a integração com a plataforma Zendesk. | |
| Endereço do Servidor | Endereço/URL de acesso ao zendesk. Ex. https://empresa.zendesk.com. | |
| Usuário | Usuário de acesso a plataforma Zendesk (Mesmo do login de acesso no portal). | |
| Token | Insira o token de acesso a API da plataforma Zendesk.( O token é gerado pelo portal de administração do Zendesk , no menu Admin ⇒ Canais ⇒ API ⇒ Configurações - Ver: Habilitando token de acesso). | |
| Versão | Selecione a versão da API de integração com a plataforma Zendesk. | |
| Destino Padrão | Número/Destino padrão das chamadas da plataforma Zendesk. Caso esteja configurado TODAS as chamadas serão direcionadas para este destino (grupo, fila, ramal) e as opções das regras serão ignoradas. | |
| Timeout para Atendimento | Tempo, em segundos, que o PABX uTech irá aguardar para encaminhar as chamadas para o Destino Padrão. | |
| Endereço Público | Endereço IP utilizado para os usuários do Zendesk baixar ou reproduzir as gravações das chamadas relativas aos ticket's. Normalmente utilizado o endereço IP do PABX uTech. Caso os agente estejam logados fora da rede interna, deve-se inserir o endereço IP público/NAT e realizar um redirecionamento de porta no firewall para que seja encaminhado para o PABX. | |
| Apenas Usuário Abrem Ticket | Selecione habilitado, apenas usuário cadastrados na plataforma poderão abrir novos ticket's. Se o numero de origem da chamada casar com o numero telefônico do cadastro do cliente. | |
| Monitorar Agentes | Se habilitado, chamadas serão encaminhadas diretamente para o agente responsável pelo ticket (caso o ticket já esteja aberto e associado a um agente). Se for um novo ticket, o PABX irá colocar a chamada em espera até que o ticket seja atribuído a um agente para. Assim que o novo ticket for atribuído, a chamada será para o agente.
| |
| Vocalizar Ticket | Se habilitado, reproduz mensagem com o número do ticket aberto. | |
| Configuração - Grupos | |
|---|---|
| Grupo Padrão | Grupo padrão dos ticke's abertos. Caso o usuário não configure nenhum grupo nas Regras, o ticket/chamada será direcionado para este grupo. |
| Grupo de Não Usuários | Grupo padrão dos ticke's abertos por usuário/clientes não cadastrados no sistema (Zendesk). Neste caso, se a configuração Apenas Usuários Abrem Tickets estiver DESABILITADA e as chamadas forem originadas de usuários/clientes não cadastrado no Zendesk, os ticket's serão encaminhados para este grupo. |
| Solicitante de Não Usuários | Identificação/Agente do Zendesk proprietário dos ticket's para usuários/cliente não cadastrados no Zendesk. (Aplicável somente se a configuração Apenas Usuários Abrem Tickets estiver DESABILITADA e as chamadas forem originadas de usuários/clientes não cadastrado no Zendesk). |
[editar] Mensagens / Áudios
| Configuração Zendesk - Mensagens | |
|---|---|
| Anuncio | Mensagem inicial para chamadas na ura da plataforma Zendesk. Mensagem Padrão: "Digite 1 para abrir um ticket, digite 2 para consultar um ticket, digite 3 para sair. |
| Reproduzir Ticket | Mensagem reproduzida antes de anunciar o número ticket. (reproduzido depois de solicitar a opção 1 da ura do Zendesk - abrir ticket). Mensagem Padrão: O número do seu ticket é:". |
| Digitar Ticket | Mensagem reproduzida ao selecionar a opção 2 da ura do Zendesk - abrir ticket. Mensagem Padrão: Digite o número do seu ticket seguido pela tecla sustenido. |
| Repetir Ticket | Mensagem reproduzida pela ura do Zendesk após reproduzir o número do ticket. Mensagem Padrão: Para repetir o número do seu ticket pressione 1. |
| Ticket Inválido | Mensagem reproduzida na opção 2 da ura do Zendesk, ao consultar um ticket inválido. Mensagem Padrão: O número do ticket não foi encontrado. |
[editar] Regras
Utilize o menu/aba Regras, para filtrar as quais chamadas serão direcionaras para a ura/integração do Zendesk.
| Configuração Zendesk - Regras | ||
|---|---|---|
| Nome | Nome/Descrição da regra. | |
| Padrão de Origem | Configure uma expressão regular para filtrar chamadas pelo número de origem. Ex. Todos os números móveis com DDD 44. (.*449........).
| |
| Padrão de Destino | Configure uma expressão regular para filtrar chamadas pelo número de destino. geralmente um DDR Ex. Todas chamadas destinadas a faixa de DDR 4000 a 4100. (4[01]..) . Campo não obrigatório, se selecionada padrão de destino ou opção da ura.
| |
| URA | Selecione uma URA para filtrar chamadas somente destinadas a esta ura. | |
| Opção da Ura | Selecione a opção da URA que será utilizada para filtrar e encaminhar as chamadas para a integração com Zendesk. No exemplo da imagem ao lado, TODAS as chamadas que forem direcionadas para a opção 3 - Suporte, da Ura Zendesk, serão direcionadas para a integração com a plataforma Zendesk. | |
| Grupo | Grupo de atendimento do Zendesk. Chamadas para esta regra serão direcionadas para este grupo.
| |
| Prioridade | Seleciona a prioridade dos ticket's abertos por esta regra. Prioridade do ticket criado no Zendesk. | |
| Campo | Insira o campo personalizado, configurado na plataforma do Zendesk, utilizado para configurar o número do ramal do atendente/agente, para que o PABX uTech encaminhe a chamada diretamente para o Agente quando o ticket estiver associado ou for associado a um agente. Este campo é configurado no menu Admin ⇒ Campos do usuário. Inserir um campo no formato Texto conforme imagem abaixo. | |
| Ação | Este campo define a ação tomada pela integração do Zendesk para esta regra.
| |
[editar] Relatório de Integração
[editar] APP Discador / Click-to-Call
[editar] Instalação e Configuração
- No Zendesk, acesse o menu Admin ⇒ APLICATIVOS ⇒ Marketplace.
- Procure por uTech e selecione a opção Dicador.
- Selecione o aplicativo e clique em Install.
- Após instalado o aplicativo, será mostrada a tela de configuração. O aplicativo deve ser configurado para operar com seu PABX uTech.
- Título: Nome de como o app irá aparecer na tela de aplicativos.
- Url: Link para acesso a API do PABX com Zendesk. Ex. https://seu.dominio.com/zendesk/v2
- Token: Este campo deve ser o mesmo que o Token uTech, configurado no PABX uTech, no menu GESTÃO ⇒ Configurações, aba Integrações ⇒ Zendesk (Documentação deste campo é mostrado acima em Configuração Geral.
- Após configurar o aplicativo, é necessário configurar o ramal dos agentes no Zendesk. Acesse o menu Admin ⇒ GERENCIAR ⇒ Pessoas.
- Selecione o agente e insira no seu contato. (Número do ramnal do agente no PABX uTech).
|
NOTA1: Para alterar as configurações após a instalação, siga o procedimento abaixo.
|
[editar] Utilização
Para utilizar o discador, acesse