Softphone/Instalação
De uTech Tecnologia
(Diferença entre revisões)
(→Instalação do Softphone para Windows) |
|||
| (16 edições intermediárias de um usuário não apresentadas) | |||
| Linha 1: | Linha 1: | ||
= Instalação do Softphone para Windows = | = Instalação do Softphone para Windows = | ||
| − | * Acesse o link | + | {| class="wikitable" |
| + | ! align="center" colspan="2" | Requisitos de Instalação | ||
| + | |- | ||
| + | | align="left"| '''Processador''' || Mínimo: Intel Pentium 4® <br/>Recomendado: Intel Core 2 Duo ou equivalente. Placa de vídeo com suporte DirectX 9.0c. | ||
| + | |- | ||
| + | | align="left"| '''Memória''' || Mínimo: 1 GB RAM. <br/>Recomendado: 2 GB RAM. | ||
| + | |- | ||
| + | | align="left"| '''Espaço no HD''' || 150 MB | ||
| + | |- | ||
| + | | align="left"| '''Sistema Operacional<br/>Versões Homologados''' || Microsoft Windows Vista, 32-bits e 64-bits<br/>Microsoft Windows 7, 32-bits e 64-bits<br/>Microsoft Windows 8, 32-bits e 64-bits<br/>Microsoft Windows 8.1, 32-bits e 64-bits<br/>Microsoft Windows 10, 32-bits e 64-bits<br/>Linux Distribuição Fedora<br/>Linux Distribuição Ubunto | ||
| + | |- | ||
| + | | align="left"| '''Programas/Plugins adicionais''' || O assistente de instalação se encarregará de instalar, se necessário. | ||
| + | |- | ||
| + | | align="left"| '''Conexão''' || Conexão de rede IP (banda-larga, LAN, wireless)<br/>Recomendado para vídeo em HD: uma conexão de 2.0 Mbps | ||
| + | |- | ||
| + | | align="left"| '''Placa de som''' || Full-duplex, 16-bit ou utilize um fone de ouvido USB. | ||
| + | |} | ||
| + | * Acesse o link [http://wiki.utech.com.br/wiki/index.php/Softphone '''Softphone uTech'''], baixe o arquivo de instalação '''uTechSoftphone.zip''' para Windows. | ||
* Descompacte o arquivo '''uTechSoftphone.zip'''. | * Descompacte o arquivo '''uTechSoftphone.zip'''. | ||
* Execute o arquivo '''uTechSoftphone.exe''' como Administrador. | * Execute o arquivo '''uTechSoftphone.exe''' como Administrador. | ||
| Linha 16: | Linha 33: | ||
| [[File:install-softphone-windows-02.png|300px]] | | [[File:install-softphone-windows-02.png|300px]] | ||
| [[File:install-softphone-windows-03.png|300px]] | | [[File:install-softphone-windows-03.png|300px]] | ||
| + | |} | ||
| + | {| class="wikitable" | ||
|- | |- | ||
!|Passo 4 | !|Passo 4 | ||
| Linha 24: | Linha 43: | ||
| [[File:install-softphone-windows-05.png|300px]] | | [[File:install-softphone-windows-05.png|300px]] | ||
| [[File:install-softphone-windows-06.png|300px]] | | [[File:install-softphone-windows-06.png|300px]] | ||
| + | |} | ||
| + | {| class="wikitable" | ||
|- | |- | ||
!|Passo 7 | !|Passo 7 | ||
| Linha 34: | Linha 55: | ||
|} | |} | ||
| − | + | Após instalar o Softphone, a tela de configuração será iniciada. Para configurar seu Softphone clique em [http://wiki.utech.com.br/wiki/index.php/Softphone/Configuração '''Configuração do Softphone uTech'''] | |
| − | + | ||
| − | + | ||
| − | + | ||
| − | + | ||
| − | + | ||
| − | + | ||
| − | + | ||
| − | + | ||
| − | + | ||
| − | + | ||
| − | + | ||
| − | + | ||
| − | + | ||
| − | + | ||
| − | + | ||
| − | + | ||
| − | + | ||
| − | + | ||
| − | + | ||
| − | + | ||
| − | + | ||
| − | + | ||
| − | + | ||
| − | + | ||
| − | + | ||
| − | + | ||
| − | + | ||
| − | + | ||
| − | + | ||
| − | + | ||
| − | + | ||
| − | + | ||
| − | + | ||
| − | + | ||
| − | + | ||
| − | + | ||
| − | + | ||
| − | + | ||
| − | + | ||
| − | + | ||
| − | + | ||
| − | + | ||
| − | + | ||
| − | + | ||
| − | + | ||
| − | + | ||
| − | + | ||
| − | + | ||
| − | + | ||
| − | + | ||
| − | + | ||
| − | + | ||
| − | + | ||
| − | + | ||
| − | + | ||
| − | + | ||
| − | + | ||
| − | + | ||
| − | + | ||
| − | + | ||
| − | + | ||
| − | + | ||
| − | + | ||
| − | + | ||
| − | + | ||
| − | + | ||
| − | + | ||
| − | + | ||
Edição atual tal como 11h59min de 4 de agosto de 2017
[editar] Instalação do Softphone para Windows
| Requisitos de Instalação | |
|---|---|
| Processador | Mínimo: Intel Pentium 4® Recomendado: Intel Core 2 Duo ou equivalente. Placa de vídeo com suporte DirectX 9.0c. |
| Memória | Mínimo: 1 GB RAM. Recomendado: 2 GB RAM. |
| Espaço no HD | 150 MB |
| Sistema Operacional Versões Homologados |
Microsoft Windows Vista, 32-bits e 64-bits Microsoft Windows 7, 32-bits e 64-bits Microsoft Windows 8, 32-bits e 64-bits Microsoft Windows 8.1, 32-bits e 64-bits Microsoft Windows 10, 32-bits e 64-bits Linux Distribuição Fedora Linux Distribuição Ubunto |
| Programas/Plugins adicionais | O assistente de instalação se encarregará de instalar, se necessário. |
| Conexão | Conexão de rede IP (banda-larga, LAN, wireless) Recomendado para vídeo em HD: uma conexão de 2.0 Mbps |
| Placa de som | Full-duplex, 16-bit ou utilize um fone de ouvido USB. |
- Acesse o link Softphone uTech, baixe o arquivo de instalação uTechSoftphone.zip para Windows.
- Descompacte o arquivo uTechSoftphone.zip.
- Execute o arquivo uTechSoftphone.exe como Administrador.
- Siga os passos das figuras abaixo:
| Instalação para Windows 7 ou Superior | ||
|---|---|---|
| Passo 1 | Passo 2 | Passo 3 |
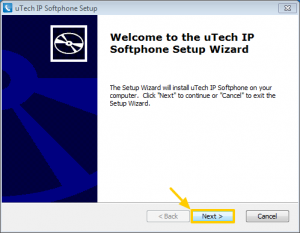
|
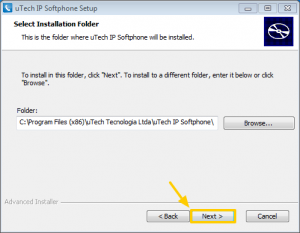
|
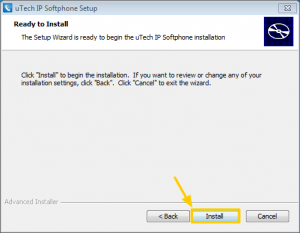
|
| Passo 4 | Passo 5 | Passo 6 |
|---|---|---|
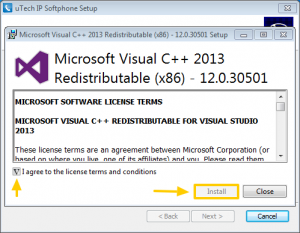
|
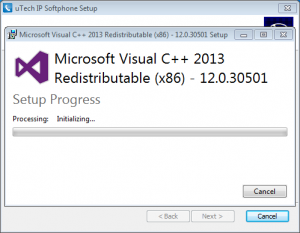
|
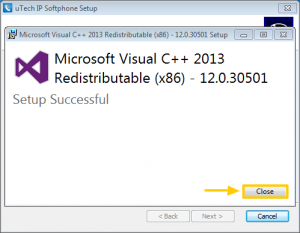
|
| Passo 7 | Passo 8 | Passo 9 |
|---|---|---|
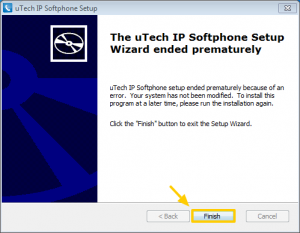
|
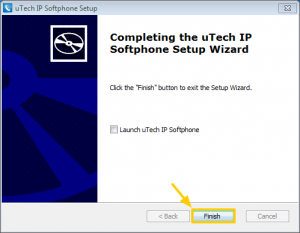
|
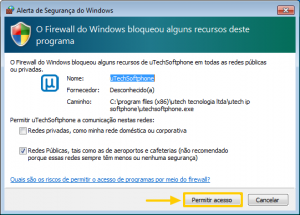
|
Após instalar o Softphone, a tela de configuração será iniciada. Para configurar seu Softphone clique em Configuração do Softphone uTech