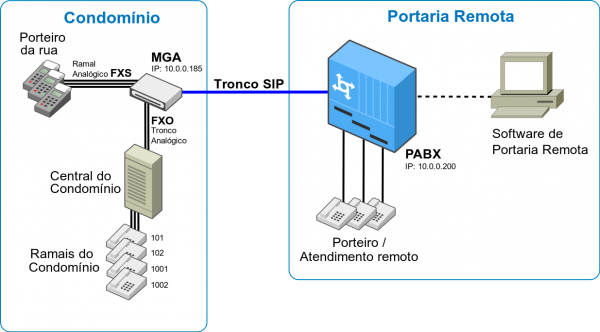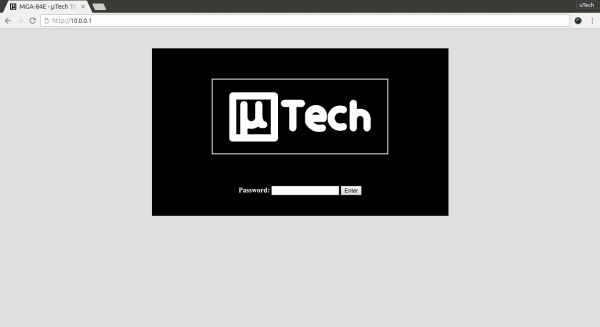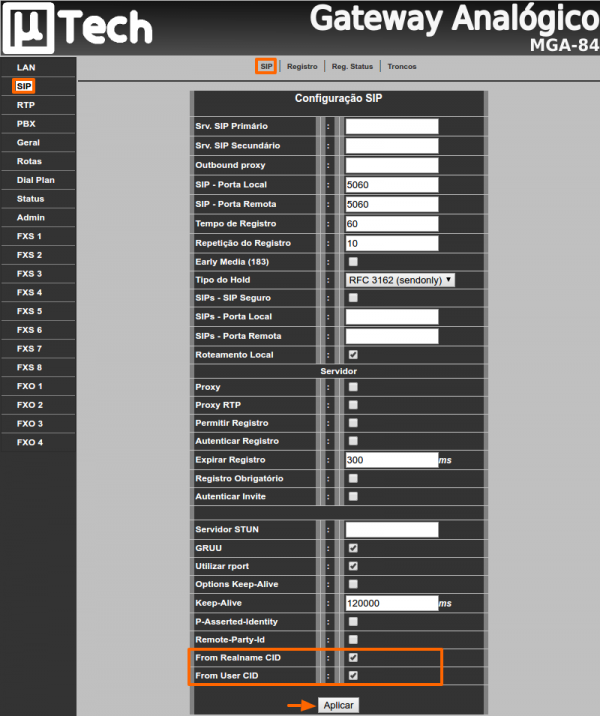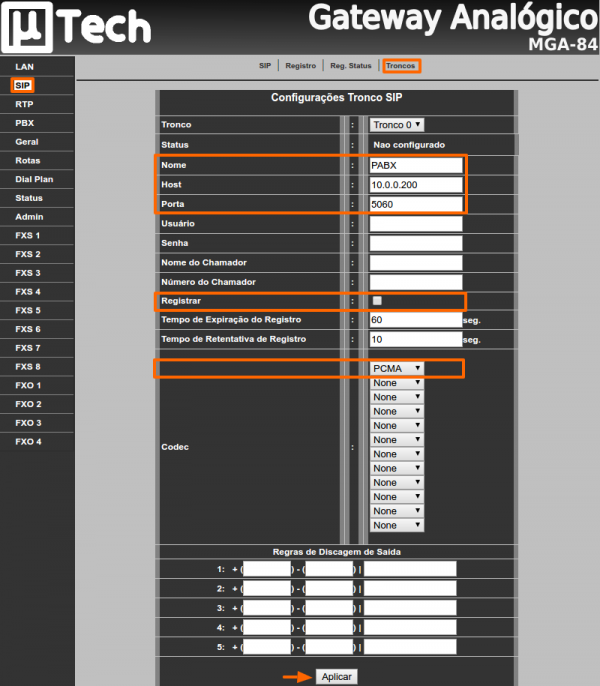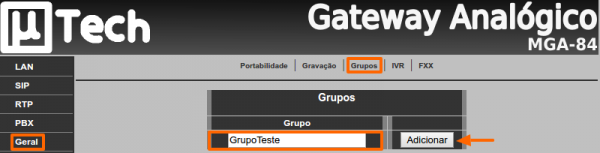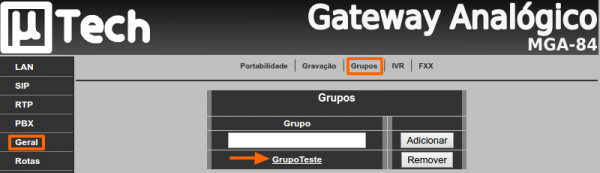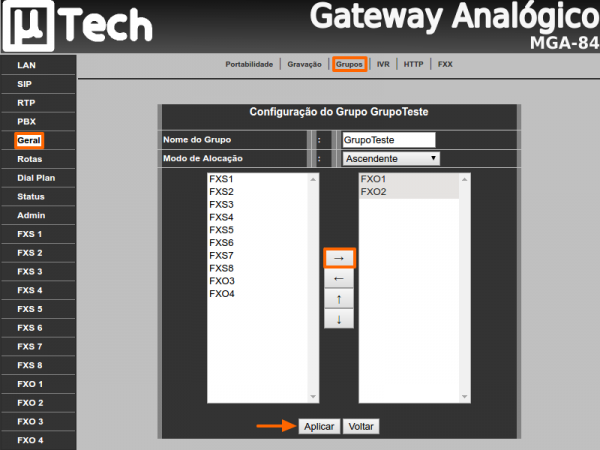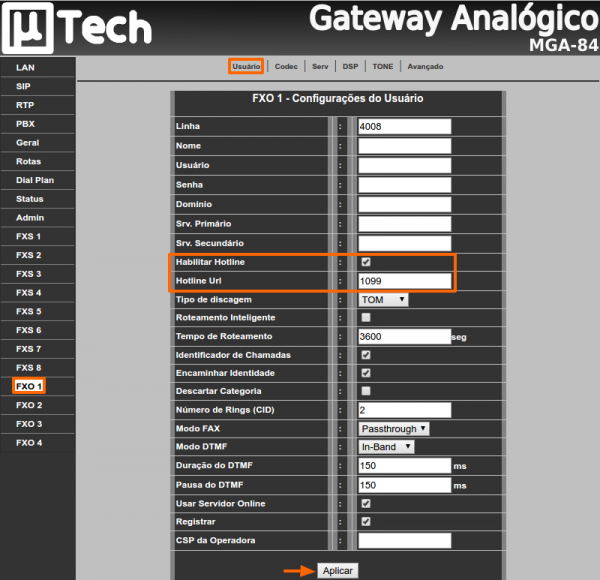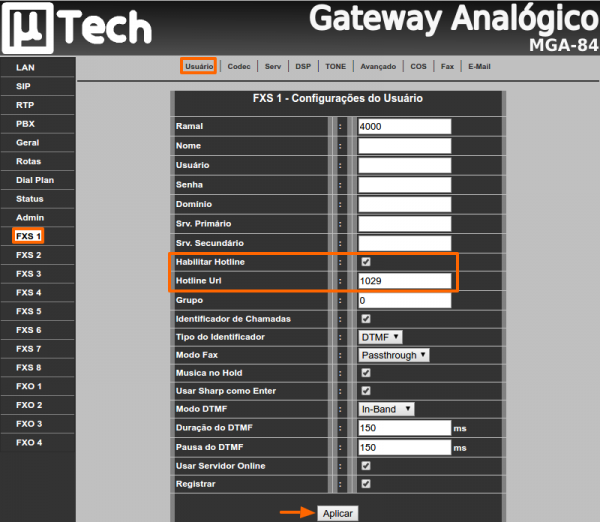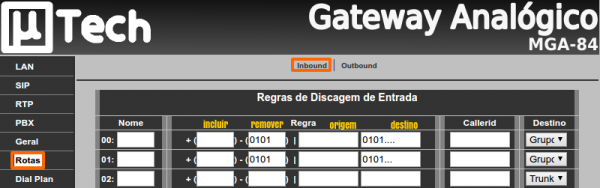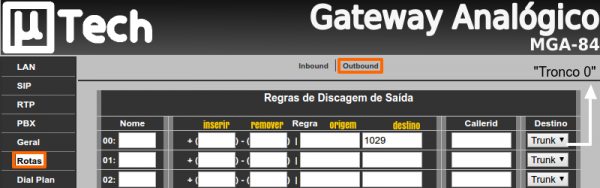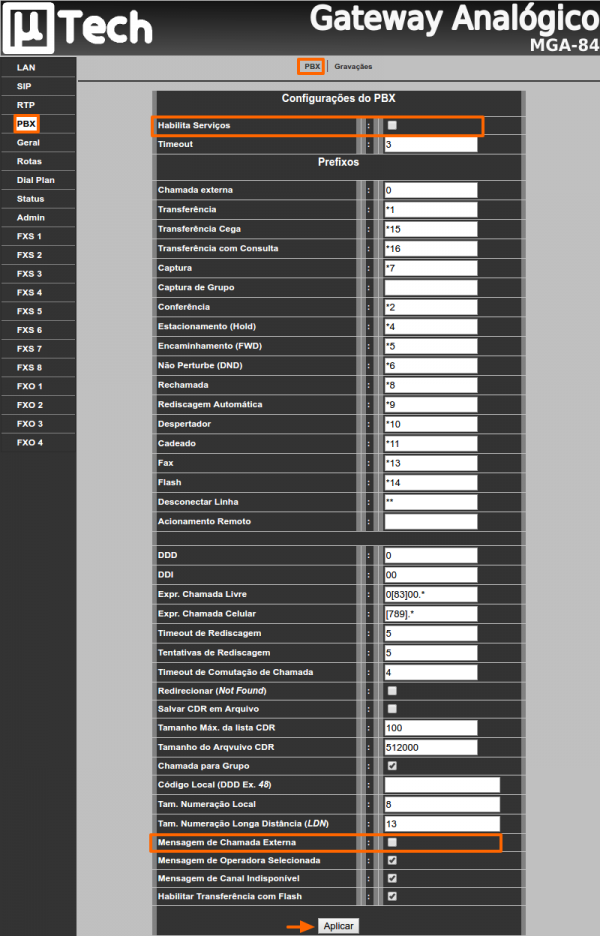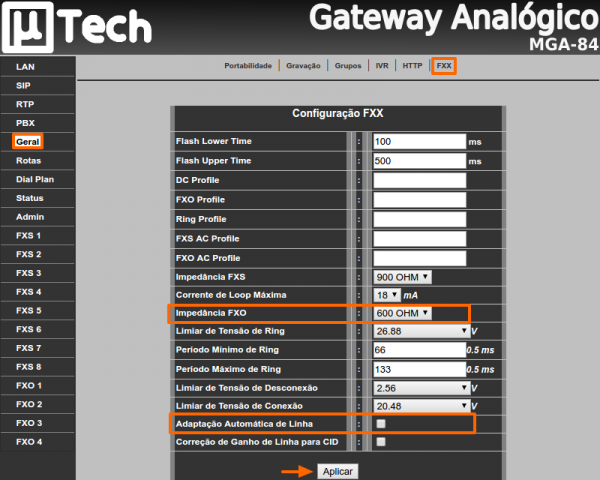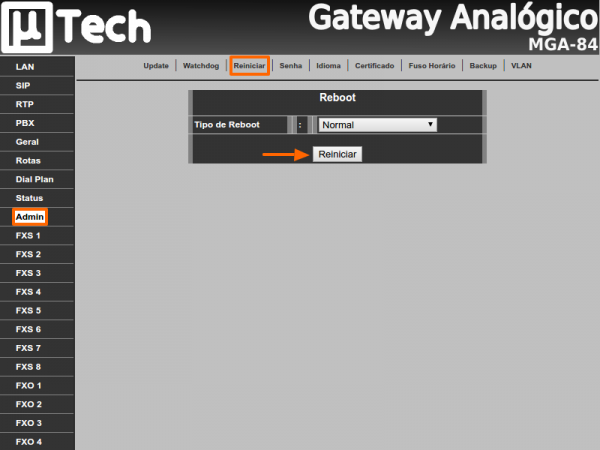Inicio
| (110 edições intermediárias de um usuário não apresentadas) | |||
| Linha 1: | Linha 1: | ||
| − | |||
| − | |||
| − | |||
| − | |||
| − | + | __TOC__ | |
| − | + | ||
| − | + | ||
| − | + | ||
| − | + | ||
| − | + | ||
| − | + | ||
| − | + | = Modelos = | |
| − | + | ||
| − | {| class="wikitable | + | {| class="wikitable" style="text-align:center" |
|- | |- | ||
| − | ! | + | ! Modelo |
| + | ! FXS (Ramal) | ||
| + | ! FXO (Interface Analógica | ||
|- | |- | ||
| − | | | + | | MGA-04E |
| − | + | | 0 | |
| − | + | | 4 | |
| − | + | ||
| − | + | ||
| − | + | ||
| − | + | ||
| − | + | ||
| − | + | ||
| − | + | ||
|- | |- | ||
| − | + | | MGA-08E | |
| + | | 0 | ||
| + | | 8 | ||
|- | |- | ||
| − | | | + | | MGA-84E |
| − | + | | 8 | |
| − | + | | 4 | |
| − | | | + | |
| − | + | ||
|- | |- | ||
| − | + | | MGA-80E | |
| + | | 8 | ||
| + | | 0 | ||
|- | |- | ||
| − | | | + | | MGA-103E |
| − | + | | 10 | |
| − | + | | 3 | |
| − | + | ||
| − | + | ||
|- | |- | ||
| − | + | | MGA-122E | |
| + | | 12 | ||
| + | | 2 | ||
|- | |- | ||
| − | | | + | | MGA-160E |
| − | + | | 16 | |
| − | + | | 0 | |
| − | | | + | |
| − | + | ||
|- | |- | ||
| − | + | | MGA-04HI | |
| + | | 0 | ||
| + | | 4 | ||
|- | |- | ||
| − | | | + | | MGA-08E |
| + | | 0 | ||
| + | | 8 | ||
| + | |} | ||
| − | + | = Pinagem cabo/conector EURO = | |
| − | | | + | * [[MGA/SequenciaCaboEuro|Sequencia de cores do cabo]] |
| + | * [[MGA/InstacacaoCaboEuro|Instalação / Cabeamento]] | ||
| − | [[ | + | = Pinagem cabo/conector RJ45 = |
| − | | | + | |
| − | + | = Integração MGA com portaria remota = | |
| − | | | + | |
| − | + | Este documento descreve a maneira de como realizar a Integração do MGA com a Portaria Remota. | |
| − | | | + | O cenário criado para este tutorial é composto por: |
| − | | | + | - Gateway uTech MGA-84E | IP: 10.0.0.185 | |
| − | [[ | + | - Servidor PABX | IP: 10.0.0.200 | |
| − | | | + | - Um Condomínio com apenas um bloco. |
| + | - Uma Central de Portaria com Plano de numeração do 100-199 e 1000-1099. | ||
| + | |||
| + | |||
| + | [[Arquivo:CenarioIntegracao2.png|600px]] | ||
| + | |||
| + | |||
| + | |||
| + | == Configuração de rede do Gateway uTech == | ||
| + | |||
| + | O dispositivo vem configurado de fábrica com endereço IP estático “10.0.0.1”. | ||
| + | |||
| + | '''Passo 1''': Utilizando um cabo de rede, conecte o seu computador diretamente na porta LAN do Gateway uTech. Configure o seu computador com o endereço IP “10.0.0.2”. | ||
| + | |||
| + | [[Arquivo:ConfigRede.png|400px]] | ||
| + | |||
| + | |||
| + | |||
| + | '''Passo 2''': Abra o seu navegador web, acesse o endereço “http://10.0.0.1”. Insira a senha padrão (admin) no campo password e clique no botão Enter. | ||
| + | |||
| + | [[Arquivo:TeladeLogin.png|600px]] | ||
| + | |||
| + | |||
| + | |||
| + | '''Passo 3''': Através do menu LAN, configure os campos Endereço IP, Máscara, Gateway, DNS Primário e DNS Secundário de acordo com a rede onde o equipamento será instalado. | ||
| + | Para que as alterações sejam salvas, é necessário clicar no botão Aplicar. | ||
| + | |||
| + | [[Arquivo:ConfigLAN1.png|600px]] | ||
| + | |||
| + | == Configuração do tronco SIP no Gateway uTech == | ||
| + | |||
| + | |||
| + | '''Passo 1''': Habilite os campos "From Realname CID" e "From User CID". Esta opção está localizada no menu SIP → submenu SIP. | ||
| + | <br /> | ||
| + | O campo "From Realname CID" marcado, habilita o encaminhamento da identidade “Realname” do header FROM do protocolo SIP. Ex: '''Realname''' <sip:user@domain> | ||
| + | <br /> | ||
| + | O campo "From User CID" marcado, habilita o encaminhamento da identidade pelo campo “User” do header FROM do protocolo SIP. Ex: Realname <sip:'''user'''@domain> | ||
| + | |||
| + | [[Arquivo:SIP2.png|600px]] | ||
| + | |||
| + | |||
| + | |||
| + | '''Passo 2''': Configure os campos "Nome", "Host" e "Porta" com os dados da Central de Portaria. Desabilite a campo "Registrar". Dê preferência ao Codec PCMA. Esta opção está localizada no menu SIP → submenu Troncos. | ||
| + | |||
| + | [[Arquivo:ConfTronco.png|600px]] | ||
| + | |||
| + | == Criação e Configuração de Grupos == | ||
| + | |||
| + | |||
| + | '''Passo 1''': Crie o Grupo. Esta opção está localizada no menu Geral → submenu Grupos. | ||
| + | <br /> | ||
| + | |||
| + | [[Arquivo:AddGrupo1.png|600px]] | ||
| + | |||
| + | |||
| + | '''Passo 2''': Para configurar o grupo clique no nome do grupo após ter sido criado. | ||
| + | <br /> | ||
| + | |||
| + | [[Arquivo:AddGrupo.png|600px]] | ||
| + | |||
| + | |||
| + | '''Passo 3''': Adicione ao grupo o(s) FXO(s) conectado(s) ao(s) Ramal/Ramais Porteiro(s) da Central de Portaria. Em seguida, clique no botão Aplicar. | ||
| + | <br /> | ||
| + | |||
| + | [[Arquivo:ConfGrupo.png|600px]] | ||
| + | |||
| + | == Configuração FXO - Troncos == | ||
| + | |||
| + | Aqui é onde ligamos na posição de Ramal Porteiro da Central de Portaria | ||
| + | |||
| + | '''Passo 1''': Habilitar Hotline e inserir o Hotline Url. Esta opção está localizada no menu FXO 'n'→ submenu Usuário. Em que 'n' é o número do FXO desejado (FXO 1, FXO 2, FXO 3, etc). Em seguida, clique no botão Aplicar. | ||
| + | |||
| + | O campo "Habilitar Hotline" marcado, ao se tirar o telefone do gancho (offhook), automaticamente é gerada uma chamada para o número ou URL configurado no campo “Hotline URL”. | ||
| + | <br /> | ||
| + | |||
| + | O campo “Hotline URL” deve ter o Número ou URL para a função Hotline, ou seja, o número à discar para o PABX. Ex.: Ramal 1029 | ||
| + | |||
| + | [[Arquivo:ConfFXO.png|600px]] | ||
| + | |||
| + | == Configuração FXS - Ramais == | ||
| + | |||
| + | Caso utilize porteiros analógicos. | ||
| + | |||
| + | '''Passo 1''': Habilitar Hotline e inserir o Hotline Url. Esta opção está localizada no menu FXS 'n'→ submenu Usuário. Em que 'n' é o número do FXS desejado (FXS 1, FXS 2, FXS 3, etc). Em seguida, clique no botão Aplicar. | ||
| + | |||
| + | [[Arquivo:ConfFXS.png|600px]] | ||
| + | |||
| + | == Configuração das Rotas == | ||
| + | |||
| + | '''Passo 1''': Rotas de Entrada (Inbound) - Configura a rota a ser encaminhada para o grupo de FXO que foi criado anteriormente. Esta opção está localizada no menu Rotas → submenu Inbound. Em seguida, clique no botão Aplicar. | ||
| + | |||
| + | No cenário montado para este tutorial a portaria remota fala com o condômino discando [nº do condomínio]+[nº do Bloco]+[nº do Ramal do condômino] | ||
| + | |||
| + | Exemplo: | ||
| + | - Porteiro virtual disca: 01011005 | condomínio 01 bloco 01 ramal 1005 | ||
| + | - Porteiro virtual disca: 0101124 | condomínio 01 bloco 01 ramal 124 | ||
| + | |||
| + | [[Arquivo:Inbound.png|600px]] | ||
| + | |||
| + | '''Passo 2''': Rotas de Saída (Outbound) - Configura o destino dos números que foram configurados nos campos "Hotline Url" para serem encaminhados para o tronco. Esta opção está localizada no menu Rotas → submenu Outbound. Em seguida, clique no botão Aplicar. | ||
| + | |||
| + | O condômino fala com a portaria remota discando [nº do porteiro ou n° de qualquer ramal da central de portaria] | ||
| + | |||
| + | Exemplo: | ||
| + | - Condômino disca: 94 ou 95 | ||
| + | |||
| + | OBS. A chamada é encaminhada para o MGA através da ligação física entre a posição de porteiro/ramal com o FXO1 do MGA. | ||
| + | E então faz-se necessário configurar um rota de saída com destino para o PABX Remoto. | ||
| + | Toda chamada que tiver como destino 1029 será envida para o PABX Remoto(Tronco 0). | ||
| + | Lembrando que anteriormente já havia sido configurado um hotline em FXO1 para 1029. | | ||
| + | |||
| + | [[Arquivo:Outbound.png|600px]] | ||
| + | |||
| + | == Outras Configurações == | ||
| + | |||
| + | '''Passo 1''': Necessário desmarcar os campos "Habilita Serviços" e "Mensagem de Chamada Externa". Esta opção está localizada no menu PBX → submenu PBX. "Em seguida, clique no botão Aplicar. | ||
| + | |||
| + | O campo "Habilita Serviços" identifica se os serviços do PBX serão habilitados ou não. Esta configuração é única para todo o dispositivo, e possibilita a utilização de facilidades individualmente configuradas para cada interface. Se desabilitado, este item impede a utilização dos recursos configurados, e as cifras discadas serão repassadas ao destino. | ||
| + | |||
| + | O campo "Mensagem de Chamada Externa" ... | ||
| + | |||
| + | [[Arquivo:PABX.png|600px]] | ||
| + | |||
| + | '''Passo 2''': Necessário ajustar o "Impedância FXO" para 600 OHM e desmarcar o campos "Adaptação Automática de Linha". Esta opção está localizada no menu Geral → submenu FXX. "Em seguida, clique no botão Aplicar. | ||
| + | |||
| + | [[Arquivo:FXXx.png|600px]] | ||
| + | |||
| + | == Efetivar as Alterações == | ||
| + | |||
| + | Após ter realizado todas as configurações necessária no MGA faz-se necessário efetivar as alterações. Para isso é preciso reiniciar o Gateway uTech através do menu Admin → submenu Reiniciar. Clique no botão Reiniciar. | ||
| + | |||
| + | [[Arquivo:Reiniciar.png|600px]] | ||
Edição atual tal como 18h41min de 7 de junho de 2017
Tabela de conteúdo |
[editar] Modelos
| Modelo | FXS (Ramal) | FXO (Interface Analógica |
|---|---|---|
| MGA-04E | 0 | 4 |
| MGA-08E | 0 | 8 |
| MGA-84E | 8 | 4 |
| MGA-80E | 8 | 0 |
| MGA-103E | 10 | 3 |
| MGA-122E | 12 | 2 |
| MGA-160E | 16 | 0 |
| MGA-04HI | 0 | 4 |
| MGA-08E | 0 | 8 |
[editar] Pinagem cabo/conector EURO
[editar] Pinagem cabo/conector RJ45
[editar] Integração MGA com portaria remota
Este documento descreve a maneira de como realizar a Integração do MGA com a Portaria Remota. O cenário criado para este tutorial é composto por:
- Gateway uTech MGA-84E | IP: 10.0.0.185 | - Servidor PABX | IP: 10.0.0.200 | - Um Condomínio com apenas um bloco. - Uma Central de Portaria com Plano de numeração do 100-199 e 1000-1099.
[editar] Configuração de rede do Gateway uTech
O dispositivo vem configurado de fábrica com endereço IP estático “10.0.0.1”.
Passo 1: Utilizando um cabo de rede, conecte o seu computador diretamente na porta LAN do Gateway uTech. Configure o seu computador com o endereço IP “10.0.0.2”.
Passo 2: Abra o seu navegador web, acesse o endereço “http://10.0.0.1”. Insira a senha padrão (admin) no campo password e clique no botão Enter.
Passo 3: Através do menu LAN, configure os campos Endereço IP, Máscara, Gateway, DNS Primário e DNS Secundário de acordo com a rede onde o equipamento será instalado. Para que as alterações sejam salvas, é necessário clicar no botão Aplicar.
[editar] Configuração do tronco SIP no Gateway uTech
Passo 1: Habilite os campos "From Realname CID" e "From User CID". Esta opção está localizada no menu SIP → submenu SIP.
O campo "From Realname CID" marcado, habilita o encaminhamento da identidade “Realname” do header FROM do protocolo SIP. Ex: Realname <sip:user@domain>
O campo "From User CID" marcado, habilita o encaminhamento da identidade pelo campo “User” do header FROM do protocolo SIP. Ex: Realname <sip:user@domain>
Passo 2: Configure os campos "Nome", "Host" e "Porta" com os dados da Central de Portaria. Desabilite a campo "Registrar". Dê preferência ao Codec PCMA. Esta opção está localizada no menu SIP → submenu Troncos.
[editar] Criação e Configuração de Grupos
Passo 1: Crie o Grupo. Esta opção está localizada no menu Geral → submenu Grupos.
Passo 2: Para configurar o grupo clique no nome do grupo após ter sido criado.
Passo 3: Adicione ao grupo o(s) FXO(s) conectado(s) ao(s) Ramal/Ramais Porteiro(s) da Central de Portaria. Em seguida, clique no botão Aplicar.
[editar] Configuração FXO - Troncos
Aqui é onde ligamos na posição de Ramal Porteiro da Central de Portaria
Passo 1: Habilitar Hotline e inserir o Hotline Url. Esta opção está localizada no menu FXO 'n'→ submenu Usuário. Em que 'n' é o número do FXO desejado (FXO 1, FXO 2, FXO 3, etc). Em seguida, clique no botão Aplicar.
O campo "Habilitar Hotline" marcado, ao se tirar o telefone do gancho (offhook), automaticamente é gerada uma chamada para o número ou URL configurado no campo “Hotline URL”.
O campo “Hotline URL” deve ter o Número ou URL para a função Hotline, ou seja, o número à discar para o PABX. Ex.: Ramal 1029
[editar] Configuração FXS - Ramais
Caso utilize porteiros analógicos.
Passo 1: Habilitar Hotline e inserir o Hotline Url. Esta opção está localizada no menu FXS 'n'→ submenu Usuário. Em que 'n' é o número do FXS desejado (FXS 1, FXS 2, FXS 3, etc). Em seguida, clique no botão Aplicar.
[editar] Configuração das Rotas
Passo 1: Rotas de Entrada (Inbound) - Configura a rota a ser encaminhada para o grupo de FXO que foi criado anteriormente. Esta opção está localizada no menu Rotas → submenu Inbound. Em seguida, clique no botão Aplicar.
No cenário montado para este tutorial a portaria remota fala com o condômino discando [nº do condomínio]+[nº do Bloco]+[nº do Ramal do condômino] Exemplo: - Porteiro virtual disca: 01011005 | condomínio 01 bloco 01 ramal 1005 - Porteiro virtual disca: 0101124 | condomínio 01 bloco 01 ramal 124
Passo 2: Rotas de Saída (Outbound) - Configura o destino dos números que foram configurados nos campos "Hotline Url" para serem encaminhados para o tronco. Esta opção está localizada no menu Rotas → submenu Outbound. Em seguida, clique no botão Aplicar.
O condômino fala com a portaria remota discando [nº do porteiro ou n° de qualquer ramal da central de portaria] Exemplo: - Condômino disca: 94 ou 95
OBS. A chamada é encaminhada para o MGA através da ligação física entre a posição de porteiro/ramal com o FXO1 do MGA. E então faz-se necessário configurar um rota de saída com destino para o PABX Remoto. Toda chamada que tiver como destino 1029 será envida para o PABX Remoto(Tronco 0). Lembrando que anteriormente já havia sido configurado um hotline em FXO1 para 1029. |
[editar] Outras Configurações
Passo 1: Necessário desmarcar os campos "Habilita Serviços" e "Mensagem de Chamada Externa". Esta opção está localizada no menu PBX → submenu PBX. "Em seguida, clique no botão Aplicar.
O campo "Habilita Serviços" identifica se os serviços do PBX serão habilitados ou não. Esta configuração é única para todo o dispositivo, e possibilita a utilização de facilidades individualmente configuradas para cada interface. Se desabilitado, este item impede a utilização dos recursos configurados, e as cifras discadas serão repassadas ao destino.
O campo "Mensagem de Chamada Externa" ...
Passo 2: Necessário ajustar o "Impedância FXO" para 600 OHM e desmarcar o campos "Adaptação Automática de Linha". Esta opção está localizada no menu Geral → submenu FXX. "Em seguida, clique no botão Aplicar.
[editar] Efetivar as Alterações
Após ter realizado todas as configurações necessária no MGA faz-se necessário efetivar as alterações. Para isso é preciso reiniciar o Gateway uTech através do menu Admin → submenu Reiniciar. Clique no botão Reiniciar.