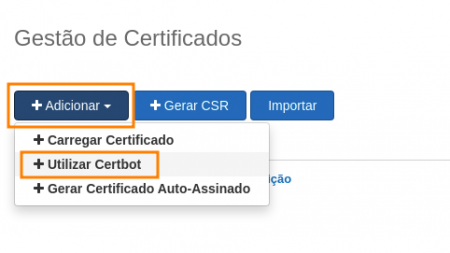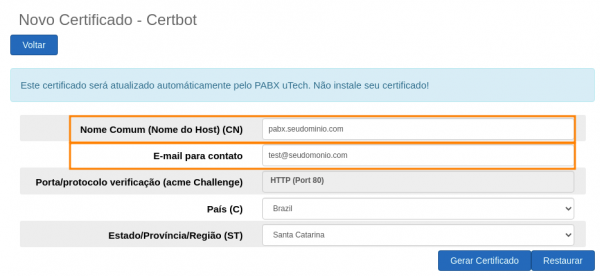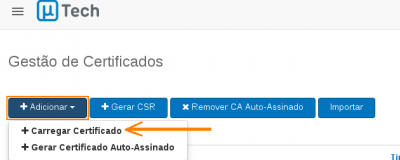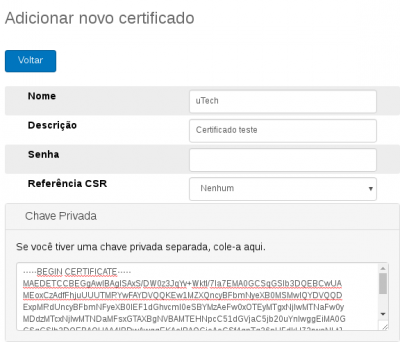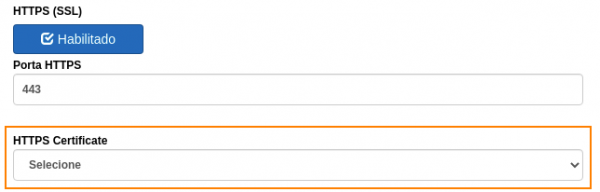PABX/HTTPS Certificado
(→Carregando o Certificado no PABX uTech) |
(→Depois de Inserir um Certificado) |
||
| (27 edições intermediárias de um usuário não apresentadas) | |||
| Linha 1: | Linha 1: | ||
__TOC__ | __TOC__ | ||
| − | Para habilitar HTTPS em seu PABX com um certificado | + | Para habilitar HTTPS em seu PABX com um certificado. |
| − | = Arquivos necessários = | + | = Utilizar Certboot = |
| + | |||
| + | As versões mais atuais do PABX uTech estão integradas com a API do '''Let's Encrypt'''. Assim, é possível automatizar a geração de certificados, onde o PABX requisita, instala e renova os certificados automaticamente. | ||
| + | === Pré-Requisitos === | ||
| + | |||
| + | |||
| + | {| style="width: 100%; background-color: orange;" | ||
| + | | | ||
| + | * A API do Let's Encrypt utiliza a porta 80 para validar o domínio, logo, é '''MANDATÓRIO''' um redirecionamento HTTP para o PABX. Se o mesmo estiver na Internet, liberar no firewall acesso a porta 80 e 443 do PABX. | ||
| + | * Não há uma lista de origem de requisições, logo, é necessário liberar acesso a qualquer endereço. | ||
| + | |} | ||
| + | |||
| + | |||
| + | <BR> | ||
| + | * Este é um serviço gratuito e disponibilizado pela [https://letsencrypt.org/pt-br/|'''Let's Encrypt''']. | ||
| + | * Os certificados gerados possuem 3 meses de validade, e são automaticamente renovados pelo PABX (Via API). | ||
| + | <BR> | ||
| + | Para utilizar, acesse o menu '''CONFIGURAÇÕES''' '''⇒''' '''Gestão de Certificados'''. Depois clique no botão '''Adicionar''' e selecione a opção '''Utilizar Certbot'''. | ||
| + | <BR> | ||
| + | [[Arquivo:pbx-certbot1-add.png|center|border|450px]] | ||
| + | <BR> | ||
| + | [[Arquivo:pbx-certbot2-add.png|center|border|600px]] | ||
| + | <BR> | ||
| + | * Preencha o campo '''Nome Comum (Nome do Host) (CN)''' com o domínio/nome desejado. (Exemplo: '''pbx.meudominio.com.br'''. É '''MANDATÓRIO''' que este endereço/nome 'pbx.meudomínio.com.br' já esteja sendo direcionado para o PABX uTech, pois a API do Let's Encrypt utilizará este para acessar o PABX e validar a origem da requisição do certificado.) | ||
| + | * Preencha tambem o campo '''E-mail para contato'''. Neste e-mail serão enviados alertas de vencimento do seu certificado. | ||
| + | * Clique em '''Gerar Certificado'''. | ||
| + | * Pronto, o certificado será gerado e instalado automaticamente (se não houver erros). | ||
| + | <BR> | ||
| + | * '''NOTA1:''' Lembre de alterar as configurações do certificado utilizado pelo PABX (Menu '''GESTÃO''' ⇒ '''Configuração''', aba '''Avançado''' e em '''APLICAÇÕES''' ⇒ '''CTI''', na aba '''Configurações'''). | ||
| + | * '''NOTA2:''' Ao criar um novo certificado, vá até o menu '''GESTÃO''' ⇒ '''Configuração''' e selecione a aba '''Avançado'''. No campo '''HTTPS Certificate''', selecione o novo certificado. Ao aplicar as configurações, o certificado será utilizado para acesso via HTTPS no seu PABX. Caso o certificado seja atualizado automaticamente pelo PABX, esse passo não é necessário. | ||
| + | <BR><BR> | ||
| + | |||
| + | = Carregar um Certificado = | ||
| + | |||
| + | == Arquivos necessários == | ||
Para adicionar um certificado digital no PABX, é necessário 3 arquivos: | Para adicionar um certificado digital no PABX, é necessário 3 arquivos: | ||
| Linha 10: | Linha 44: | ||
* CA / Entidade Certificadora. O arquivo CA é um arquivo que contém certificados raiz e intermediários. O certificado da entidade final, juntamente com um pacote CA, constitui a cadeia de certificados. Normalmente um arquivos '''.crt'''. Ex: '''''ca_bundle.crt'''''. O Arquivo CA não será necessário se estiver utilizando um certificado '''auto-assinado'''. | * CA / Entidade Certificadora. O arquivo CA é um arquivo que contém certificados raiz e intermediários. O certificado da entidade final, juntamente com um pacote CA, constitui a cadeia de certificados. Normalmente um arquivos '''.crt'''. Ex: '''''ca_bundle.crt'''''. O Arquivo CA não será necessário se estiver utilizando um certificado '''auto-assinado'''. | ||
<BR> | <BR> | ||
| − | |||
| − | |||
| − | |||
| + | == Carregando o Certificado no PABX uTech == | ||
| + | <BR> | ||
| + | * Acesse o menu '''CONFIGURAÇÕES''' '''⇒''' '''Gestão de Certificados'''. Depois clique no botão '''Adicionar''' e selecione a opção '''Carregar Certificado''', conforme imagem abaixo: | ||
| + | <BR> | ||
[[Arquivo:pbx-certman-add.png|center|border|400px]] | [[Arquivo:pbx-certman-add.png|center|border|400px]] | ||
| + | <BR> | ||
| + | * Configure os campos conforme imagem abaixo: | ||
| + | |||
| + | [[Arquivo:certman-add2.png|right|border|400px]] | ||
| + | |||
| + | {| class="wikitable" width="62%" | ||
| + | ! scope="row" colspan=2 style="width: 15%" align="center"| Certificado - Configuração | ||
| + | |- | ||
| + | ! scope="row" style="width: 25%" align="right"| '''Nome''' | ||
| + | | Identificação para este certificado. Ex. PABX. | ||
| + | |- | ||
| + | ! scope="row" style="width: 25%" align="right"| '''Descrição''' | ||
| + | | Identificação para este certificado. Ex. PABX. | ||
| + | |- | ||
| + | ! scope="row" style="width: 25%" align="right"| '''Senha''' | ||
| + | | Insira a senha do certificado, caso o mesmo tenha senha de acesso. | ||
| + | |- | ||
| + | ! scope="row" style="width: 25%" align="right"| '''Referência CSR''' | ||
| + | | Selecione a CA referência para o certificado. Somente utilizado para certificados auto-assinados. Deixe marcado como '''Nenhum'''. | ||
| + | |- | ||
| + | ! scope="row" style="width: 25%" align="right"| '''Chave Privada''' | ||
| + | | Abra a chave privada, copie e cole '''TODO''' o seu conteúdo neste campo. (Abra o arquivo em um editor de textos - bloco de notas do windows) | ||
| + | |- | ||
| + | ! scope="row" style="width: 25%" align="right"| '''Certificado''' | ||
| + | | Abra o certificado, copie e cole '''TODO''' o conteúdo neste campo. (Abra o arquivo em um editor de textos - bloco de notas do windows) | ||
| + | |- | ||
| + | ! scope="row" style="width: 25%" align="right"| '''Cadeia Confiável''' | ||
| + | | Abra o arquivo CA / ''Buldle'', copie e cole '''TODO''' o conteúdo neste campo. (Abra o arquivo em um editor de textos - bloco de notas do windows) | ||
| + | |} | ||
| + | <BR><BR><BR><BR> | ||
| + | * Depois de configurar os campos, clique no botão '''Generate Certificate'''. | ||
| + | * Após inserir o certificado, vá até o menu '''GESTÃO''' ⇒ '''Configuração''' e selecione a aba '''Avançado'''. No campo '''HTTPS Certificate''', selecione o certificado inserido. Ao aplicar as configurações, o certificado será utilizado para acesso via HTTPS no seu PABX. | ||
| + | * '''NOTA1:''' Lembre de alterar as configurações do certificado utilizado pelo PABX (Menu '''GESTÃO''' ⇒ '''Configuração''', aba '''Avançado''' e em '''APLICAÇÕES''' ⇒ '''CTI''', na aba '''Configurações'''). | ||
| + | |||
| + | <BR> | ||
| + | |||
| + | = Notas = | ||
| + | |||
| + | Os certificados estão associados a um host/domínio. Assim, é necessário que o certificado esteja casando com o endereço que irá utilizar para acessar o PABX. | ||
| + | |||
| + | = Gerando Certificado Teste = | ||
| + | |||
| + | Utilize o site '''https://www.sslforfree.com''' para criar um certificado e testar a conexão HTTPS. | ||
| + | |||
| + | = Depois de Inserir um Certificado = | ||
| + | |||
| + | Após configurar/inserir um novo certificado no PABX uTech, duas configurações deverão ser alteradas: | ||
| + | * '''Serviço HTTP''': Acesse o menu '''GESTÃO''' ⇒ '''Configuração'''. Selecione a aba '''Avançado''' e selecione o certificado HTTPS, como mostrado abaixo: | ||
| + | [[Arquivo:pbx-certificado-config-https.png|center|border|600px]] | ||
| + | * '''WSS - Websocket Secure''': Acesse o menu '''APLICAÇÕES''' ⇒ '''CTI'''. Selecione a aba '''Configurações''' e selecione o certificado HTTPS, como mostrado abaixo: | ||
| + | [[Arquivo:pbx-certificado-config-cti.png|center|border|600px]] | ||
| + | * '''Se utilizar CTIWEB para chamadas:''' | ||
| + | ** Seguir documentação para [[PABX/webRTC|'''Configurar webRTC''']] | ||
Edição atual tal como 18h50min de 11 de setembro de 2024
Tabela de conteúdo |
Para habilitar HTTPS em seu PABX com um certificado.
[editar] Utilizar Certboot
As versões mais atuais do PABX uTech estão integradas com a API do Let's Encrypt. Assim, é possível automatizar a geração de certificados, onde o PABX requisita, instala e renova os certificados automaticamente.
[editar] Pré-Requisitos
|
- Este é um serviço gratuito e disponibilizado pela Let's Encrypt.
- Os certificados gerados possuem 3 meses de validade, e são automaticamente renovados pelo PABX (Via API).
Para utilizar, acesse o menu CONFIGURAÇÕES ⇒ Gestão de Certificados. Depois clique no botão Adicionar e selecione a opção Utilizar Certbot.
- Preencha o campo Nome Comum (Nome do Host) (CN) com o domínio/nome desejado. (Exemplo: pbx.meudominio.com.br. É MANDATÓRIO que este endereço/nome 'pbx.meudomínio.com.br' já esteja sendo direcionado para o PABX uTech, pois a API do Let's Encrypt utilizará este para acessar o PABX e validar a origem da requisição do certificado.)
- Preencha tambem o campo E-mail para contato. Neste e-mail serão enviados alertas de vencimento do seu certificado.
- Clique em Gerar Certificado.
- Pronto, o certificado será gerado e instalado automaticamente (se não houver erros).
- NOTA1: Lembre de alterar as configurações do certificado utilizado pelo PABX (Menu GESTÃO ⇒ Configuração, aba Avançado e em APLICAÇÕES ⇒ CTI, na aba Configurações).
- NOTA2: Ao criar um novo certificado, vá até o menu GESTÃO ⇒ Configuração e selecione a aba Avançado. No campo HTTPS Certificate, selecione o novo certificado. Ao aplicar as configurações, o certificado será utilizado para acesso via HTTPS no seu PABX. Caso o certificado seja atualizado automaticamente pelo PABX, esse passo não é necessário.
[editar] Carregar um Certificado
[editar] Arquivos necessários
Para adicionar um certificado digital no PABX, é necessário 3 arquivos:
- Certificado digital. Normalmente um arquivos .crt. Ex: certificate.crt (depende de onde foi gerado seu certificado)
- Chave privada do certificado. Normalmente um arquivo .key. Ex: private.key
- CA / Entidade Certificadora. O arquivo CA é um arquivo que contém certificados raiz e intermediários. O certificado da entidade final, juntamente com um pacote CA, constitui a cadeia de certificados. Normalmente um arquivos .crt. Ex: ca_bundle.crt. O Arquivo CA não será necessário se estiver utilizando um certificado auto-assinado.
[editar] Carregando o Certificado no PABX uTech
- Acesse o menu CONFIGURAÇÕES ⇒ Gestão de Certificados. Depois clique no botão Adicionar e selecione a opção Carregar Certificado, conforme imagem abaixo:
- Configure os campos conforme imagem abaixo:
| Certificado - Configuração | |
|---|---|
| Nome | Identificação para este certificado. Ex. PABX. |
| Descrição | Identificação para este certificado. Ex. PABX. |
| Senha | Insira a senha do certificado, caso o mesmo tenha senha de acesso. |
| Referência CSR | Selecione a CA referência para o certificado. Somente utilizado para certificados auto-assinados. Deixe marcado como Nenhum. |
| Chave Privada | Abra a chave privada, copie e cole TODO o seu conteúdo neste campo. (Abra o arquivo em um editor de textos - bloco de notas do windows) |
| Certificado | Abra o certificado, copie e cole TODO o conteúdo neste campo. (Abra o arquivo em um editor de textos - bloco de notas do windows) |
| Cadeia Confiável | Abra o arquivo CA / Buldle, copie e cole TODO o conteúdo neste campo. (Abra o arquivo em um editor de textos - bloco de notas do windows) |
- Depois de configurar os campos, clique no botão Generate Certificate.
- Após inserir o certificado, vá até o menu GESTÃO ⇒ Configuração e selecione a aba Avançado. No campo HTTPS Certificate, selecione o certificado inserido. Ao aplicar as configurações, o certificado será utilizado para acesso via HTTPS no seu PABX.
- NOTA1: Lembre de alterar as configurações do certificado utilizado pelo PABX (Menu GESTÃO ⇒ Configuração, aba Avançado e em APLICAÇÕES ⇒ CTI, na aba Configurações).
[editar] Notas
Os certificados estão associados a um host/domínio. Assim, é necessário que o certificado esteja casando com o endereço que irá utilizar para acessar o PABX.
[editar] Gerando Certificado Teste
Utilize o site https://www.sslforfree.com para criar um certificado e testar a conexão HTTPS.
[editar] Depois de Inserir um Certificado
Após configurar/inserir um novo certificado no PABX uTech, duas configurações deverão ser alteradas:
- Serviço HTTP: Acesse o menu GESTÃO ⇒ Configuração. Selecione a aba Avançado e selecione o certificado HTTPS, como mostrado abaixo:
- WSS - Websocket Secure: Acesse o menu APLICAÇÕES ⇒ CTI. Selecione a aba Configurações e selecione o certificado HTTPS, como mostrado abaixo:
- Se utilizar CTIWEB para chamadas:
- Seguir documentação para Configurar webRTC